Ciele
- Pripraviť si prostredie potrebné pre predmet.
- Osvojiť si prácu v OS Linux.
Úvod
V rámci kurzu Základy algoritmizácie a programovania ako aj Programovanie budete používať nástroje, ktoré sú súčasťou linuxových/unixových operačných systémov. Ak tieto systémy bežne nepoužívate, pripravili sme pre vás obraz virtuálneho stroja, ktorý už všetky nástroje potrebné pre prácu obsahuje. Samozrejme - ak niektorú linuxovú distribúciu používate, stačí tieto nástroje len doinštalovať.
Cieľom tohto zadania je teda pripraviť si prostredie pre prácu počas trvania kurzu Základy algoritmizácie a programovania.
Zoznam nástrojov
- gcc
- make
- valgrind
- gdb
- cgdb
- git
- cppcheck
- knižnica ncurses
- textový editor (voľbu textového editora nechávame na vás, nakoľko každý má v tejto oblasti iného favorita, ale preferovať budeme textový editor ViM)
Inštalácia balíčkov do Linuxu
Pokiaľ už máte niektorú linuxovú distribúciu nainštalovanú, stačí vám pomocou balíčkovacieho systému potrebné nástroje len doinštalovať.
Inštalácia balíčkov do distribúcií založených na Debiane
Do tejto kategórie patria distribúcie ako: Debian, Ubuntu (a všetky jeho XUbuntu deriváty) a pod. Pokiaľ teda máte niektorú z uvedených distribúcií, ktorá je derivátom distribúcie Debian, potrebné balíčky nainštalujete takto (Ubuntu):
sudo apt-get install gcc make valgrind gdb cgdb git libncurses5-dev libncurses5 cppcheck ncurses-doc vim
Pokiaľ si chcete nainštalovať aj niektorý iný textový editor ako ViM, upravte si príslušne nasledovný príkaz:
sudo apt-get install nano mcedit
Inštalácia balíčkov do distribúcií založených na RedHat-e
Do tejto kategórie patria distribúcie ako: RedHat, Fedora, OpenSuSe a pod. Pokiaľ teda máte niektorú z uvedených distribúcií, ktorá je derivátom distribúcie RedHat, potrebné balíčky nainštalujete takto (Fedora):
sudo dnf install gcc make valgrind gdb cgdb ncurses-devel ncurses git cppcheck vim
Pokiaľ si chcete nainštalovať aj niektorý iný textový editor ako ViM, upravte si príslušne nasledovný príkaz:
sudo dnf install nano mcedit
Inštalácia virtuálneho stroja
Pre tých, ktorí nemajú na svojom počítači nainštalovaný operačný systém Linux, sme pripravili obraz linuxového operačného systému. Stačí teda, ak si do svojho operačného systému nainštalujete VirtualBox a stiahnete si obraz pripraveného linuxového virtuálneho stroja.
Postup pre nainštalovanie virtuálneho stroja
- Zo stránky www.virtualbox.org si stiahnite potrebný inštalačný súbor pre inštaláciu VirtualBox-u pre váš operačný systém.
- Obraz virtuálneho stroja si stiahnite z nasledujúcej adresy: Write Code
- Pridajte stiahnutý balíček prostredníctvom Machine > + Add.
- Otvorte virtuálny stroj pomocou programu VirtualBox (menu Machine > Start).
- V prípade potreby, pre pripojenie virtuálneho sieťového adaptéra (aby Vám išiel internet) choďte do menu Devices > Network > Connect Network Adapter.
Poznámka
Vedeli ste, že všetci študenti aj zamestnanci TUKE majú možnosť zdieľať 1TB na OneDrive? Prihláste sa s Vašim univerzitným kontom a otestujte si to sami.
Poznámka
Nami predpripravený virtuálny stroj Write Code má okrem spomínaných balíčkov nainštalovanú aj knižnicu robota Karla.
Prostredie Xfce4
Grafické prostredie, ktoré je predinštalované, sa nazýva Xfce. Toto prostredie značne pripomína grafické prostredie OS Windows, takže jeho používanie by nemalo robiť problém žiadnemu používateľovi tohto systému.
Po spustení systému sa v ňom nachádza jediný používateľ s menom John Developer. Login pre prihlásenie je: john a heslo je: developer.
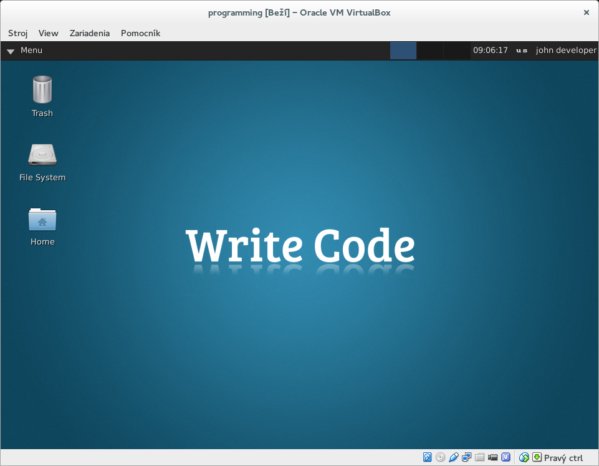
Klávesové skratky
Tu nasleduje zoznam niekoľkých klávesových skratiek, ktoré vám dokážu uľahčiť Vašu prácu v prostredí Xfce.
Alt+F10- prepínač na maximalizáciu okna na celú obrazovkuF11- prepínač na zobrazenie okna v celoobrazovkovom režimeCtrl+Esc- zobrazí aplikačné menuAlt+F4- zatvorí oknoAlt+F2- spustí spúšťač, do ktorého stačí napísať názov programu, ktorý má byť spustený a spustí hoCtrl+Alt+LeftaCtrl+Alt+Right- prepínanie na virtuálne plochy vpravo a vľavoLeft Alt+Left Shift- zmena rozloženia klávesnice (virtuálny stroj obsahuje nastavené dve rozloženia klávesnice - anglické a slovenské (QWERTY))
Inštalácia nových balíčkov
Ak chcete do virtuálneho stroja nainštalovať nové programy (balíčky), zadajte do konzoly nasledujúci príkaz:
sudo apk add package
kde package predstavuje názov balíčka, ktorý chcete nainštalovať.
V prípade potreby inštalácie viacerých balíčkov súčasne, použite nasledujúci príkaz:
sudo apk addinstall package1 package2 ...
Robot Karel
V prípade, že používate vlastnú distribúciu Linuxu a chcete si nainštalovať aj knižnicu robota Karla:
- Nainštalujte si ďalšie dva balíčky:
pkg-configacheck - Stiahnite si knižnicu robota Karla z tejto adresy a postupujte podľa návodu na inštaláciu
Poznámka
Nami predpripravený virtuálny stroj Write Code má okrem spomínaných balíčkov nainštalovanú aj knižnicu robota Karla.
Inštalácia Docker (nielen) pre používateľov Mac OS
Docker je otvorená platforma na vývoj, odosielanie a spúšťanie aplikácií. Umožňuje oddeliť aplikácie od infraštruktúry, aby bolo možné dodať a spustiť softvér čo najskôr.
Vyskúšajte si Docker podľa nášho návodu. Pripravíte si prostredie pre prácu na našom predmete možno sa naučíte niečo nové.