Ciele
- Pripraviť softvérové prostredie pre prácu počas semestra.
- Pripraviť projekt pre odovzdávanie vypracovaných úloh a zadaní.
Postup
Krok 1: Príprava softvérového prostredia
Úloha 1.1
Nainštalujte si SDK jazyka Java, tiež známe ako Java Development Kit (JDK), pre váš operačný systém. Vyžadovaná je verzia 11 a novšia.
Java SDK môžete stiahnuť zo stránok AdoptOpenJDK, alebo môžete využiť repozitáre vášho operačného systému pre inštaláciu OpenJDK zostavení. Uistite sa ale, že máte v systéme naozaj JDK vo verzii 11 a novšej!
Úloha 1.2
Nainštalujte si vývojové prostredie IntelliJ IDEA.
Na tomto predmete nám bude stačiť open source verzia prostredia IntelliJ IDEA Community Edition. Ako študenti si však môžete v prípade záujmu zadarmo, no výlučne na študijné účely, stiahnuť aj inak platenú verziu IntelliJ IDEA Ultimate, po vytvorení JetBrains účtu použitím vašej univerzitnej emailovej adresy.
Poznámka
Ak ste už mali prostredie IntelliJ IDEA nainštalované, uistite sa, že ho máte aktualizované na najnovšiu verziu.
Krok 2: Príprava projektu
Úloha 2.1
Vytvorte si projekt prostredníctvom aplikácie OOP Gitlab Classroom podľa uvedeného postupu.
- Kliknutím na uvedený odkaz budete v GitLab-e vyzvaní na autorizáciu aplikácie OOP Gitlab Classroom, ktorú pre vás pripravil Manager.
- Autorizovaním aplikácie budete presmerovaní na stránku vytvárania projektov Project Ellen 2021, kde si zvolíte skupinu podľa rozvrhovej jednotky (zobrazenej v tvare <deň> <čas> <cvičiaci>), ktorú v rámci predmetu navštevujete. Opakujúci študenti si vyberú skupinu podľa toho, kedy sa s cvičiacim dohodli, že budú odovzdávať svoje zadania.
- Kliknutím na tlačidlo pre vytvorenie projektu sa pre vás vytvorí GitLab projekt, obsahujúci kostru Java projektu, na ktorom začnete pracovať od 2. týždňa semestra. Projekt nájdete medzi vašimi projektami v GitLab-e.
Úloha 2.2
Naklonujte a otvorte si novovytvorený projekt vo vývojovom prostredí IntelliJ IDEA.
V prvom rade potrebujete získať git adresu vášho projektu. Nájdete ju na stránke projektu v GitLab-e stlačením tlačidla Clone vpravo nad zoznamom súborov.
Pre naklonovanie projektu v IntelliJ IDEA použite možnosť Get from version control... z uvítacej obrazovky prostredia, alebo z menu VCS. Zadajte získanú URL adresu projektu a váš lokálny adresár, kam sa má projekt naklonovať, a kliknite na tlačidlo Clone.
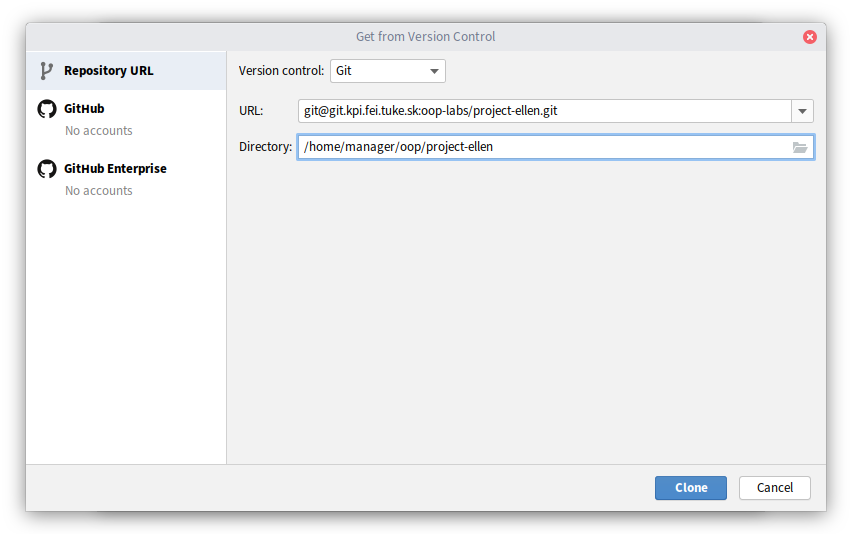
Následne IntelliJ IDEA naklonuje projekt do lokálneho adresára, projekt otvorí a spustí jeho inicializáciu prostredníctvom zostavovacieho nástroja Gradle, vrátane synchronizácie závislostí projektu (knižníc, ktoré daný projekt používa). Tento proces môže trvať aj niekoľko minút, keďže je potrebné stiahnuť Gradle a všetky závislosti projektu. Proces sa ukončí indexovaním stiahnutých knižníc, o ktorom vás bude prostredie informovať v spodnom stavovom riadku.
Úloha 2.3
Overte funkčnosť projektu jeho spustením.
Správne otvorený projekt by mal mať štruktúru zobrazenú tak, ako to je znázornené na obrázku nižšie. Všimnite si štvorcový symbol na ikone adresára main ako aj zafarbenú ikonu adresára java. V prípade, že štruktúra projetu takto nevyzerá, pravdepodobne ste otvorili nesprávny adresár.
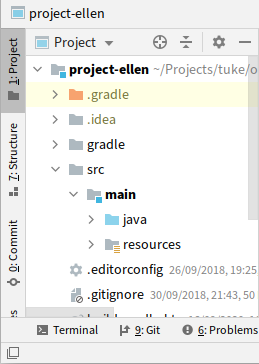
Poznámka
Panel štruktúry projektu má tlačidlo vľavo hore na vertikálnej lište pozdĺž okraja okna prostredia. Ak túto lištu nevidíte, zapnite ju v menu View → Appearance → Tool Window Bars alebo pomocou ikony vľavo dole v stavovej lište prostredia.
Pre prvé spustenie projektu je potrebné otvoriť nástrojový panel pre Gradle, vyhľadať úlohu (task) run v skupine application (viď obrázok nižšie) a spustiť ju (napr. dvojklikom).
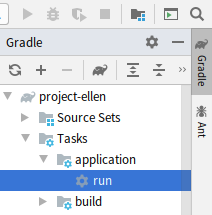
Ak je všetko v poriadku, po kompilácii projektu sa vám zobrazí východzia mapa základného levelu spolu s oknom inšpektora.
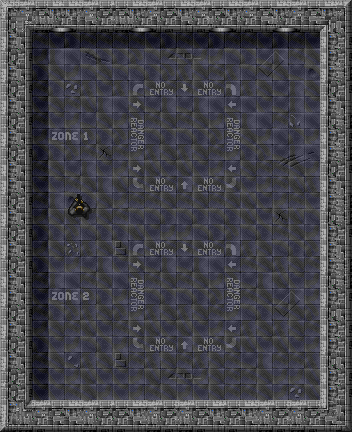
Poznámka
Prvým manuálnym spustením akcie run sa v prostredí IntelliJ IDEA vytvorí tzv. run konfigurácia s názvom "project-ellen [run]", ktorú nájdete v prostredí na horizontálnej lište vpravo hore. Pokiaľ je táto konfigurácia zobrazená, ďalšie spustenia sú možné pomocou tlačidla zelenej šípky vedľa, alebo pomocou klávesovej skratky Shift+F10.
