Upozornenie
Túto stránku tvorí obsah zo starších ročníkov predmetu a v priebehu semestra sa môže zmeniť.
Ciele
- Pripojiť sa na databázový server PostgreSQL pomocou nástroja DataGrip .
- Vytvoriť na databázovom serveri novú databázu.
- Pripojiť sa na novo vytvorenú databázu.
- Naučiť sa pracovať s vytvorenou databázou.
Úvod
V tomto podmodule sa naučíme pracovať s nástrojom DataGrip. Návod predpokladá, že máte v počítači nainštalovaný databázový server PostgreSQL.
Postup
Krok 1
Úloha 1.1
Nainštalujte si nástroj DataGrip a spustite ho.
Po spustení si v nástroji zobrazte nástroje pre prácu s databázou prostredníctvom menu:
View -> Tool Buttons(položka má byť vybratá).View -> Tool Windows -> Database- zobrazí panel pre prácu s databázami.
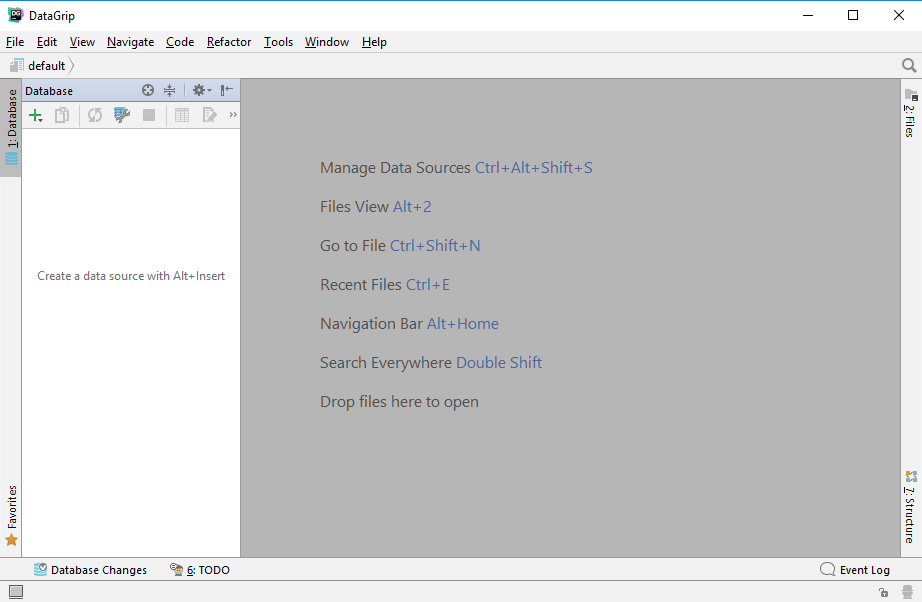
Krok 2
V tomto kroku vytvoríme pripojenie na databázový server PostgreSQL. V paneli pre prácu s databázami kliknite na tlačidlo + a v kontextovom menu vyberte: Data Source -> PostgreSQL.
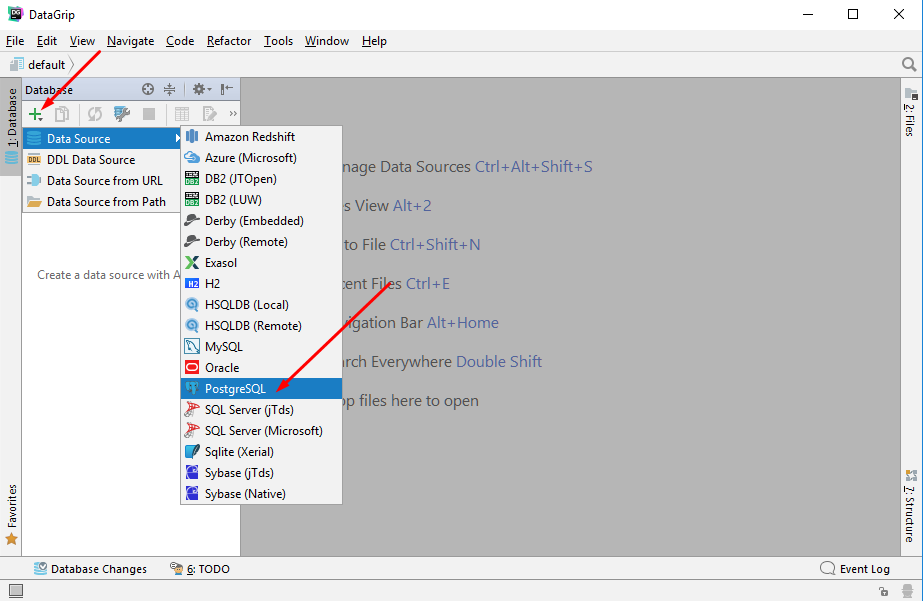
V dialógu vyplňte nasledujúce údaje (heslo je to, ktoré ste zadali pri inštalácii databázového servera PostgreSQL ) a kliknite na Download missing driver files:
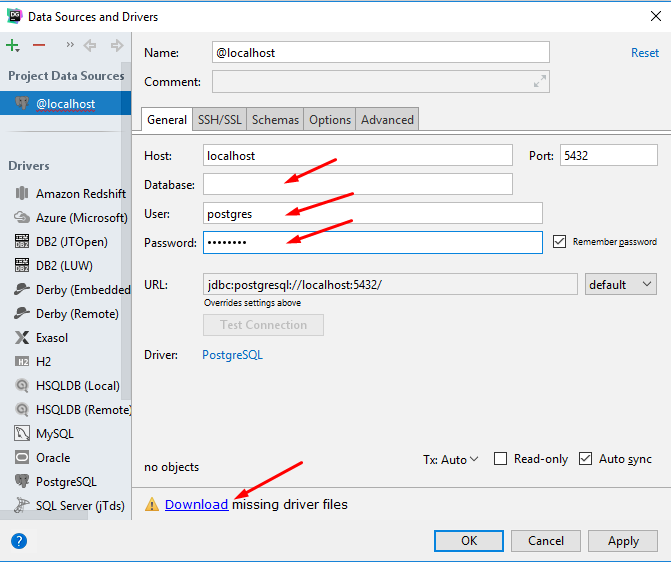
Po stiahnutí ovládačov pre server PostgreSQL kliknite na tlačidlo Test Connection. Ak je všetko v poriadku (vedľa tlačidla uvidíte výpis Successful), potvrďte vytvorenie pripojenia tlačidlom OK.
V paneli pre prácu s databázami by ste mali vidieť pripojený server aj s už automaticky vytvorenou databázou postgres (túto nepoužijeme).

Krok 3
V tomto kroku vytvoríme na serveri novú databázu. Kliknite pravým tlačidlom myši na server @localhost a v kontextovom menu vyberte New -> Database.
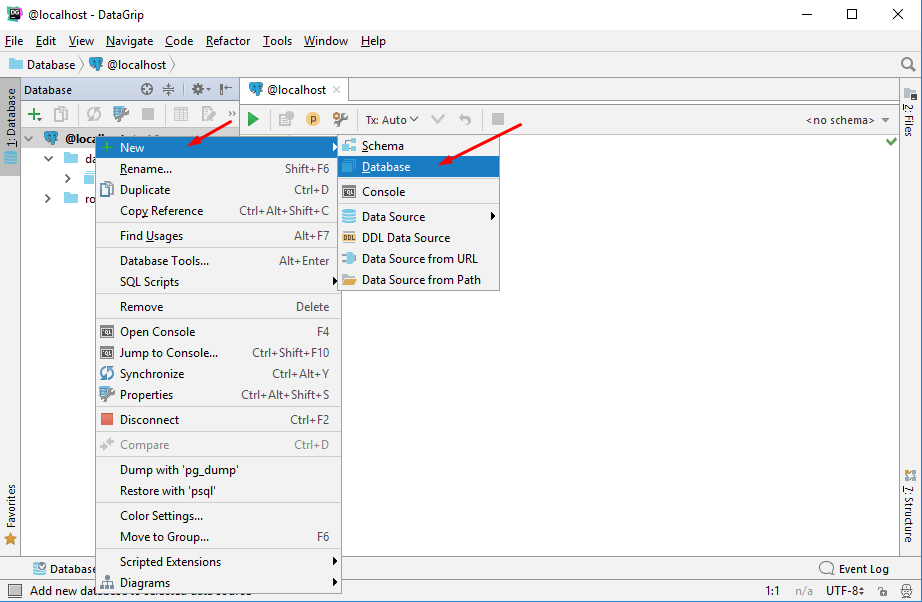
Vyplňte názov databázy gamestudio a potvrďte. Databáza by mala pribudnúť v zozname databáz servera @localhost.
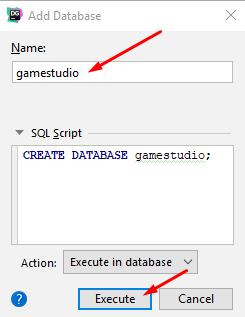
Krok 4
V tomto kroku vytvoríme pripojenie na databázu gamestudio. V paneli pre prácu s databázami opäť kliknite na tlačidlo + a v kontextovom menu vyberte: Data Source -> PostgreSQL.
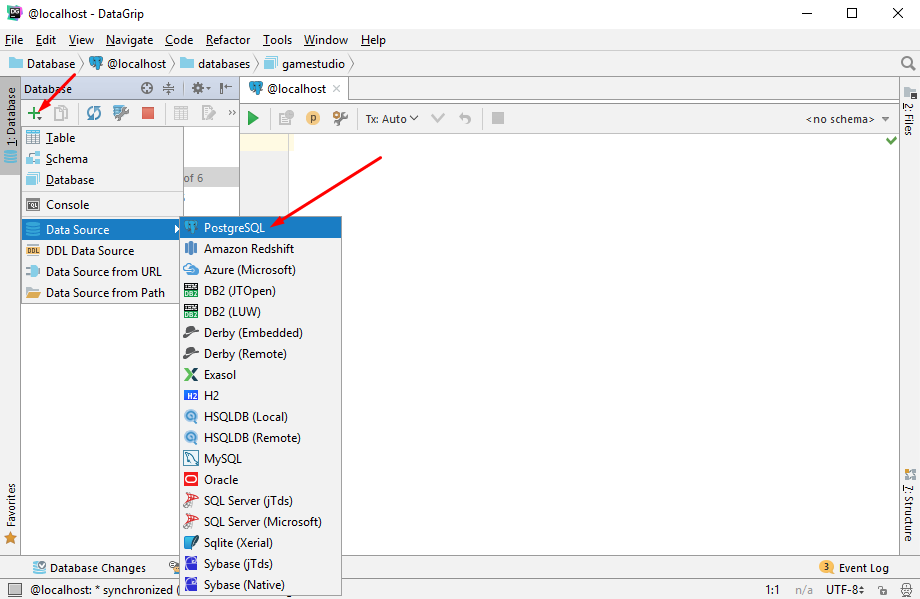
V dialógu vyplňte rovnaké údaje, ako predtým, ale tentoraz zadajte aj názov databázy gamestudio:
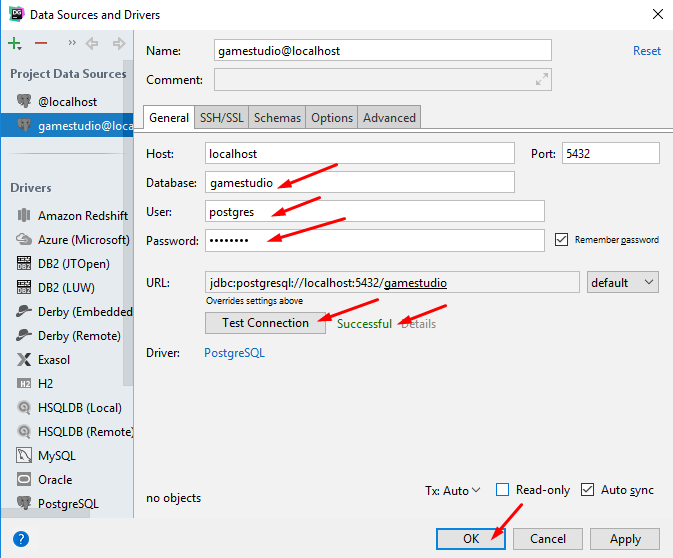
Pre overenie pripojenia kliknite na tlačidlo Test Connection. Ak je všetko v poriadku (vedľa tlačidla uvidíte výpis Successful), potvrďte vytvorenie pripojenia tlačidlom OK.
V paneli pre prácu s databázami by ste mali vidieť pripojenie na databázu gamestudio.
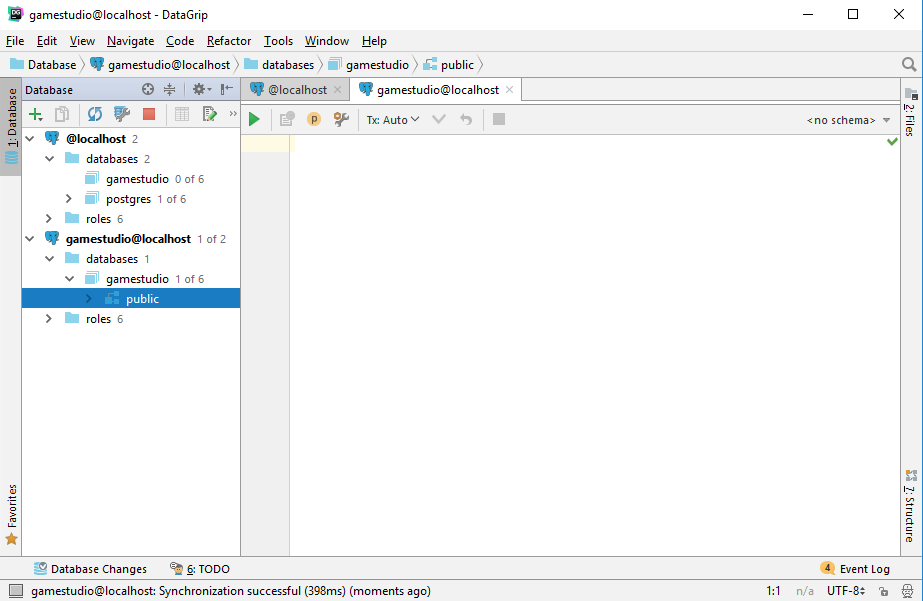
Krok 5
Pre vytvorenie novej tabuľky v databáze gamestudio kliknite pravým tlačidlom myši na gamestudio a vyberte New -> Table.
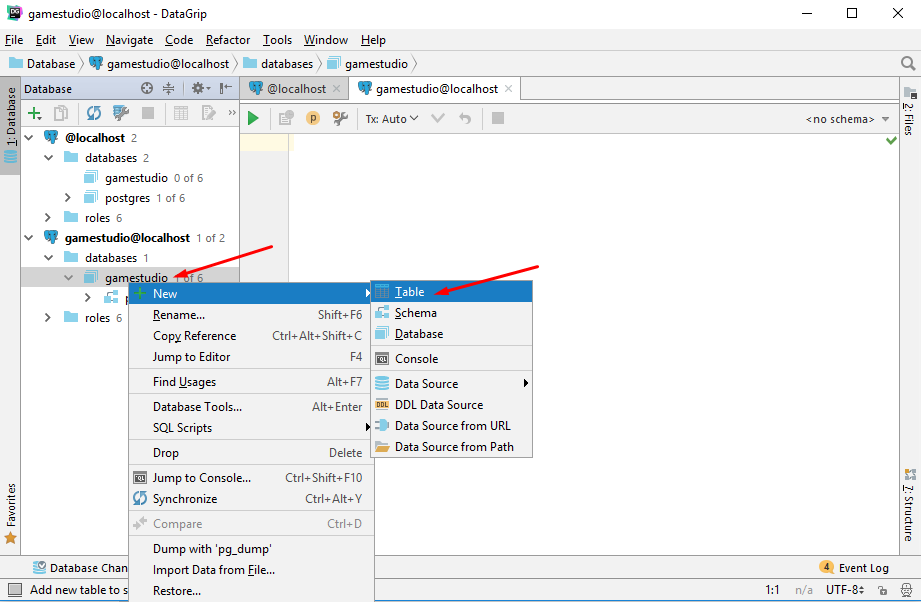
V dialógu vyplňte názov tabuľky a vytvorte jednotlivé stĺpce, alebo zadajte SQL dopyt pre vytvorenie tabuľky do spodnej časti dialógu. Následne stlačte tlačidlo Execute.
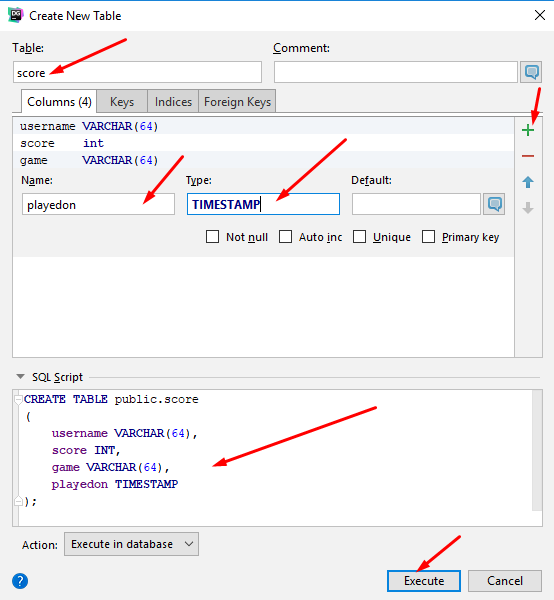
Po rozbalení sekcie tables by ste mali vidieť tabuľku aj jej jednotlivé stĺpce.
Krok 6
Pre zobrazenie údajov v tabuľke označte tabuľku kliknutím myši a potom kliknite na tlačidlo Data Editor.
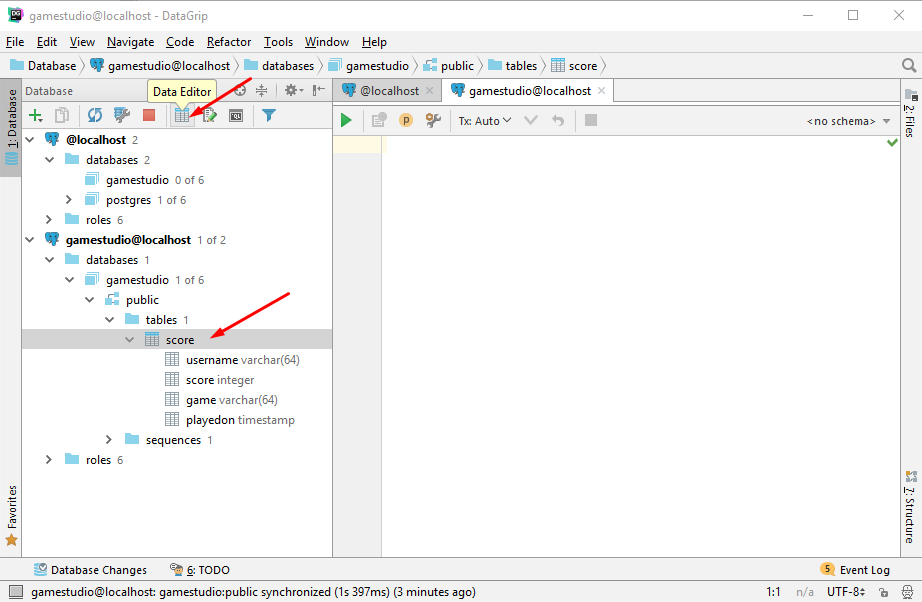
Špecifické SQL dopyty môžete testovať prostredníctvom konzoly:
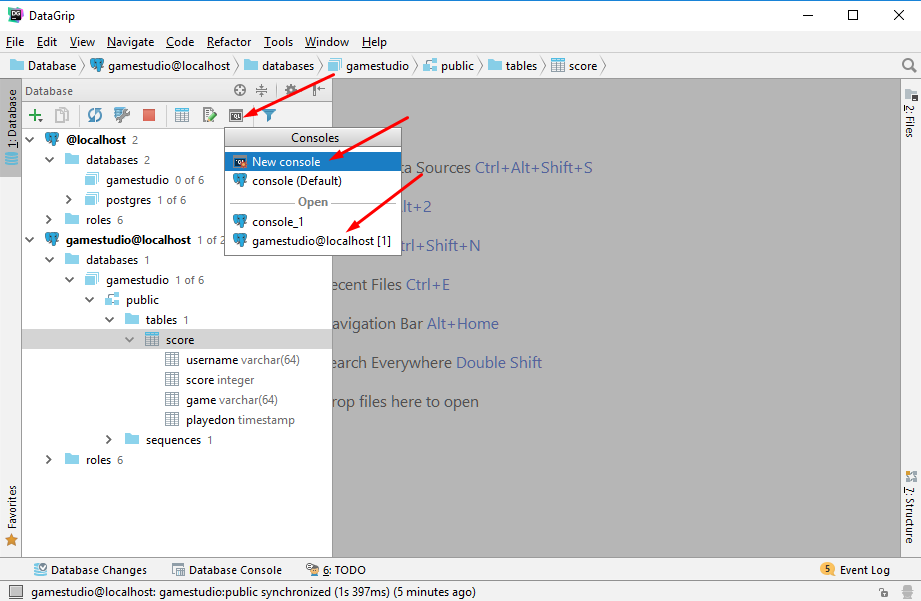
Zdroje
- Odkaz na stiahnutie nástroja DataGrip - licencia je rovnaká ako pre nástroj IntelliJ IDEA.