Mastering Development Tools I.
virtuálne zariadenie (emulátor), adb, udalosti na zariadení
About
Vývoj vašej aplikácie budete veľmi často skúšať nie na reálnom zariadení, ale na emulátore Android zariadenia. Na tomto cvičení si ukážeme, ako takéto virtuálne zariadenie vytvoriť a ako s ním komunikovať.
Objectives
- Naučiť sa vytvoriť a spravovať virtuálne zariadenia.
- Naučiť sa pracovať s nástrojom adb.
- Naučiť sa vyvolávať rozličné udalosti na zariadení.
- Spoznať základné stavebné kompnenty Android aplikácií.
Postup
Virtual Device Management
Každú aplikáciu, ktorú vytvoríte, budete potrebovať aj otestovať, či sa naozaj správa tak, ako ste plánovali. Pre testovanie máte v princípe dve možnosti: buď aplikáciu nasadíte priamo na fyzické zariadenie alebo použijete softvérový emulátor, ktorý sa bude správať ako fyzické zariadenie. V tomto kroku sa pozrieme na nástroje a možnosti správy pre tvorbu virtuálnych zariadení pomocou emulátora.
Úloha
Spustite Android Studio na svojom počítači.
Úloha
Z prostredia Android Studia spustite nástroj AVD Manager.
AVD Manager spustíte kliknutím na príslušnú ikonu v paneli nástrojov alebo z menu Tools vyberte položku AVD Manager.
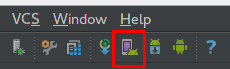
Po jeho spustení sa vám zobrazí zoznam vašich virtuálnych zariadení. V prípade, že žiadne zariadenie ešte nemáte vytvorené, bude tento zoznam prázdny.
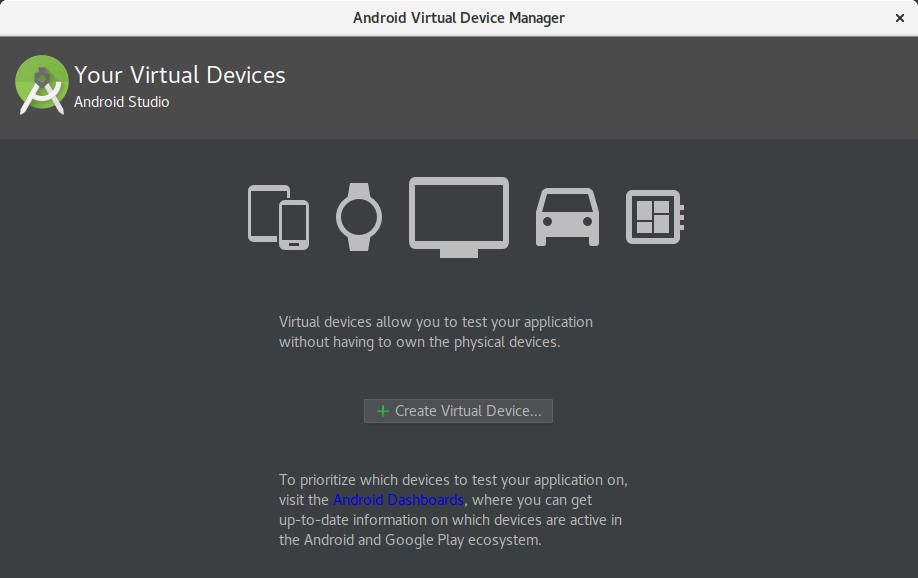
Úloha
Vytvorte nové virtuálne zariadenie, ktoré bude reprezentovať telefón Nexus 5 s nainštalovaným _OS Android 6 Marshmallow (API Level 23) a Google Services.
AVD Manager prichádza s niekoľkými predpripravenými profilmi zariadení. Máte teda možnosť vytvoriť si zariadenie podľa vlastných požiadaviek alebo si môžete vytvoriť nové zariadenie na základe niektorého z predpripravených profilov. V našom prípade nás bude zaujímať telefón Nexus 5.

Po vytvorení zariadenia sa toto zobrazí v zozname správcu virtuálnych zariadení.
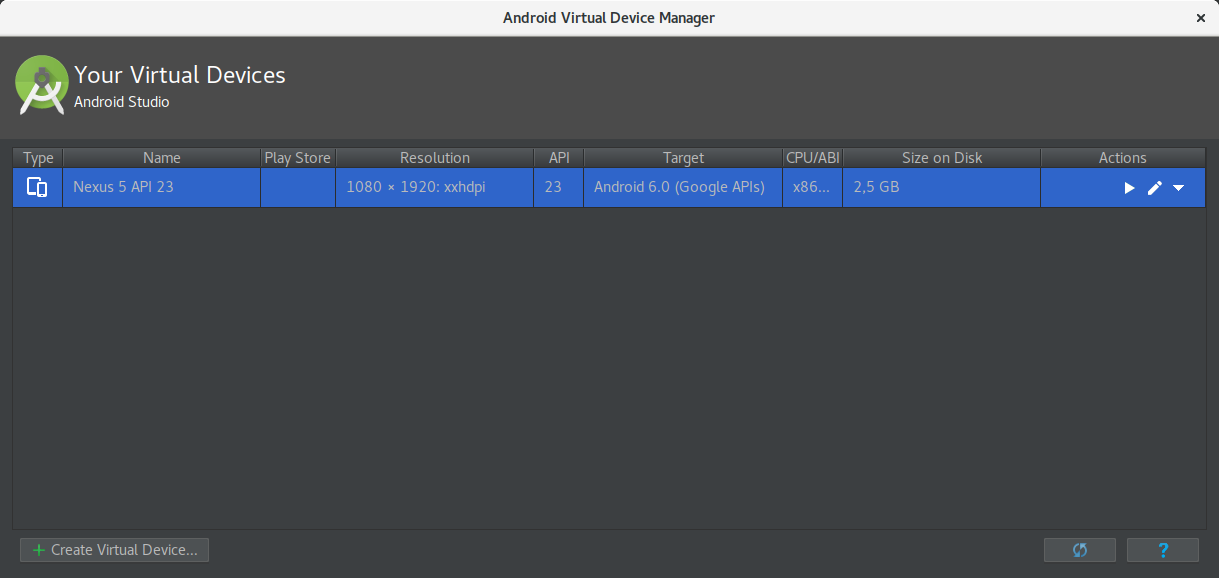
Úloha
Spustite vami vytvorené virtuálne zariadenie.
Ak ste postupovali správne, zobrazí sa vám okno so štartujúcim systémom Android 6 Marshmallow vo virtuálnom zariadení Nexus 5.
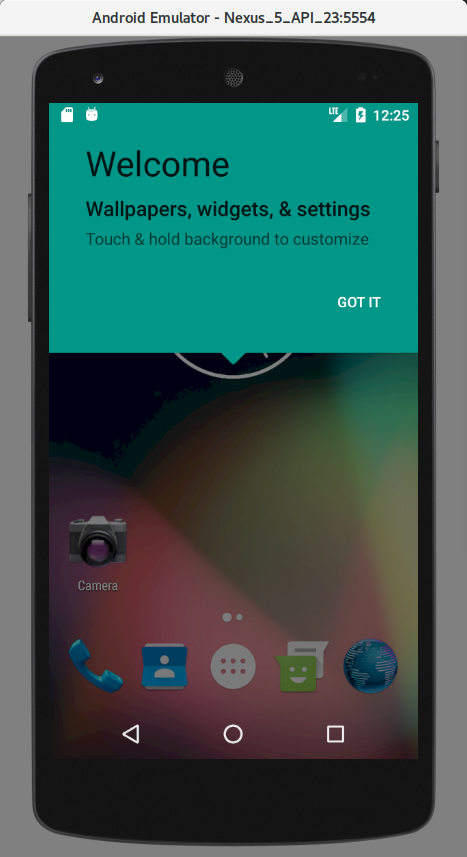
Poznámka
V prípade, že používate nástroje Android SDK z príkazového riadku, môžete použiť príkaz emulator v tvare:
emulator -avd AVD_NAMEalebo zjednodušene
emulator @AVD_NAMEkde AVD_NAME je názov vášho virtuálneho zariadenia. Ak by ste teda chceli spustiť práve vytvorené virtuálne zariadenie, v príkazovom riadku by ste napísali:
emulator -avd Nexus_5_API_23Ak chcete zobraziť zoznam všetkých dostupných virtuálnych zariadení, napíšte:
emulator -list-avdsSamotný obraz virtuálneho zariadenia je uložený v priečinku $HOME/.android/avd.
Úloha
Upravte nastavenia práve vytvoreného zariadenia tak, aby ste v ňom mohli používať aj kameru.
Pokiaľ máte na vašom počítači naozajstnú kameru, je možné ju namapovať na kameru virtuálneho zariadenia. Ak ju nemáte, je možné správanie kamery emulovať. Urobiť tak môžete zmenou nastavení virtuálneho zariadenia.
Správnosť nastavení overte v aplikácii Camera.
Úloha
Zoznámte sa s klávesovými skratkami pre ovládanie emulátora.
Zoznam skratiek pre ovládanie emulátora nájdete v položke Help po kliknutí na tlačidlo More na ovládacom paneli emulátora.
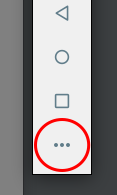
adb Basics
Android Debug Bridge (adb) je univerzálny nástroj príkazového riadku, ktorý umožňuje komunikovať so spustenou inštanciou emulátora alebo s pripojeným Android zariadením. V rámci tohto kroku si osvojíme základy používania tohto nástroja.
Úloha
Spustite nástroj adb z príkazového riadku a zobrazte jeho pomocníka (help).
Nástroj spustíte zadaním nasledovného príkazu:
adb --helpUpozornenie
V prípade, že k spusteniu nedôjde, buď nemáte nainštalovaný balík android-sdk alebo sa cesta k nástroju nenachádza v systémovej premennej PATH.
Úloha
Zobrazte zoznam práve pripojených zariadení.
Ak máte spustený emulátor alebo pripojené zariadenie cez USB kábel, zobrazí sa vám v zozname práve pripojených zariadení, ktorý môže vyzerať napr. takto:
List of devices attached
emulator-5554 device
HT0A3PL04055 devicePoznámka
Ak pripájate zariadenie cez USB kábel, musíte v ňom mať zapnutú podporu pre ladenie cez USB. Na zariadeniach s OS Android 4.2 a vyššie je predvolene vypnuté. Ak ho chcete zapnúť, choďte do menu Settings > About phone a sedemkrát kliknite na tlačidlo Build number. Po návrate na predchádzajúcu obrazovku budete na jej spodku vidieť položku Developer options.
Úloha
Pomocou nástroja adb reštartnite zariadenie.
Úloha
Preneste obrázok loga Android Marshmallow do virtuálneho zariadenia do priečinku /sdcard/DCIM/Camera/.
O úspešnosti operácie sa môžete následne presvedčiť v aplikácii Gallery, kde by sa mal obrázok objaviť.

Poznámka
Pre splnenie tejto úlohy vám môže pomôcť aj možnosť spustiť príkazový riadok na danom zariadení:
adb shellÚloha
Prekopírujte z virtuálneho zariadenia všetky fotky, ktoré ste vytvorili aplikáciou Camera do aktuálneho priečinku na lokálnom počítači.
Úloha
Pomocou príkazu screencap spusteného vo virtuálnom zariadení vytvorte snímku obrazovku a stiahnite si ju do počítača.
Emulator Console
Každá spustená inštancia emulátora poskytuje konzolu, pomocou ktorej je možné overiť alebo riadiť prostredie emulovaného zariadenia. Napr. je pomocou nej možné spravovať presmerovanie portu (port redirection), sieťové pripojenie a udalosti telefónu (prichádzajúci hovor, SMS správa), zatiaľ čo vaša aplikácia je spustená v emulátore. Ak chcete túto konzolu používať, musíte sa k nej pripojiť pomocou telnet-u.
Úloha
Pripojte sa na konzolu emulátora práve spusteného virtuálneho zariadenia.
Pre pripojenie sa ku konzole emulátora potrebujete poznať port, na ktorom daný emulátor počúva. Tento port je možné vidieť v názve okna príslušného terminálu alebo po spustení príkazu adb s prehľadom aktuálne pripojených, resp. spustených zariadení:
adb devices
List of devices attached
emulator-5554 device
HT0A3PL04055 device
emulator-5556 devicePorty sa v tomto prípade nachádzajú za znakom ‘-’ za slovom ‘emulator’.
Ak sa teda chcem pripojiť na konzolu k emulátoru označenému ako emulator-5554, napíšem príkaz:
telnet localhost 5554Po spustení konzoly si môžete zobraziť zoznam všetkých dostupných príkazov pomocou príkazu help. Pre zobrazenie pomocníka pre konkrétny príkaz, napíšte help príkaz.
Spojenie môžete ukončiť príkazom quit.
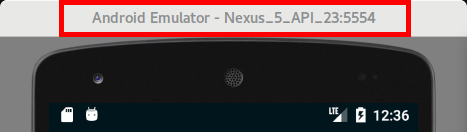
Upozornenie
Ak pre pripojenie ku konzole emulátora používate v operačnom systéme OS Windows aplikáciu Putty, odhlási vás po stlačení klávesy Enter. Aby ste sa tomuto problému vyhli, v nastaveniach telnet-ového pripojenia si zmeňte aktívny (active) režim na pasívny (passive).
Úloha
Autentifikujte svoje sedenie v konzole pomocou autentifikačného tokenu.
Zoznam dostupných príkazov je pomerne krátky. Okrem toho sa vám po samotnom spustení zobrazí výzva pre autentifikovanie vašej aktuálnej relácie:
$ telnet localhost 5554
Trying 127.0.0.1...
Connected to localhost.
Escape character is '^]'.
Android Console: Authentication required
Android Console: type 'auth <auth_token>' to authenticate
Android Console: you can find your <auth_token> in
'/path/to/.emulator_console_auth_token'
OKAutentifikovať reláciu môžete pomocou príkazu auth. Po úspešnej autentifikácii budete mať k dispozícii výrazne viac príkazov pre prácu.
Úloha
Pošlite si SMS správu z čísla 112 s textom “We need your help.”.
Ak ste postupovali správne, prijatú SMS správu nájdete v zozname správ a o prijatí správy vás bude informovať aj notifikačná správa.

Úloha
Vytvorte prichádzajúci hovor z čísla 112.
Ak ste postupovali správne, emulátor začne “zvoniť”.
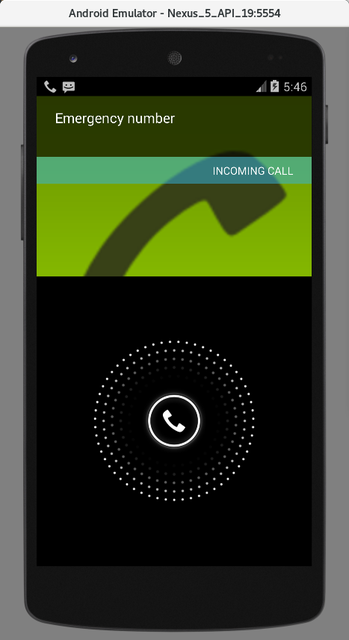
Additional Tasks
Zoznámte sa s možnosťami ovládania stavu batérie emulátora - či už z prostredia Extended controls alebo z prostredia konzoly emulátora.
Zoznámte sa s možnosťami ovládania stavu a sily sieťového pripojenia - či už z prostredia Extended controls alebo z prostredia konzoly emulátora.
Additional Links
Tools Help - prehľad nástrojov dostupných v balíku Android SDK
Android Emulator - dokument opisuje možnosti príkazového riadku a zoznam klávesových skratiek pre emulátor
Genymotion - alternatívny emulátor pre emulovanie Android zariadení