Motivácia
Na dnešnom cvičení sa oboznámite s organizáciou predmetu a bude vám pridelené zadanie - hra, ktorá bude predstavovať herný komponent pre webovú aplikáciu GameStudio. Zároveň si na jednoduchých úlohách zopakujete základy jazyka Java a prácu s vývojovým prostredím IntelliJ IDEA, ktoré ste používali už na predmete Objektovo-orientované programovanie.
Ciele
- Oboznámiť sa s organizáciou cvičení predmetu Komponentové programovanie.
- Oboznámiť sa s vývojovým prostredím IntelliJ Idea .
- Naučiť sa efektívne pracovať s vývojovým prostredím.
- Zopakovať si základy Javy a debugovanie riešením jednoduchých úloh.
Postup
Krok 1
Úloha 1.1
Oboznámte sa s organizáciou cvičení predmetu Komponentové programovanie a podmienkami udelenia zápočtu.
Krok 2
Úloha 2.1
Nainštalujte prípadne aktualizujte si vývojové prostredie IntelliJ IDEA v edícii Ultimate.
Ultimate licenciu si môžete bezplatne uplatniť na študijné účely prostredníctvom formulára na stránke JetBrains, v ktorom pre registráciu uvediete váš univerzitný email.
Úloha 2.2
Zopakujte si základnú prácu s vývojovým prostredím IntelliJ IDEA.
Vytvorte nový projekt v prostredí IntelliJ Idea stlačením tlačidla Create New Project (Obr. 1).
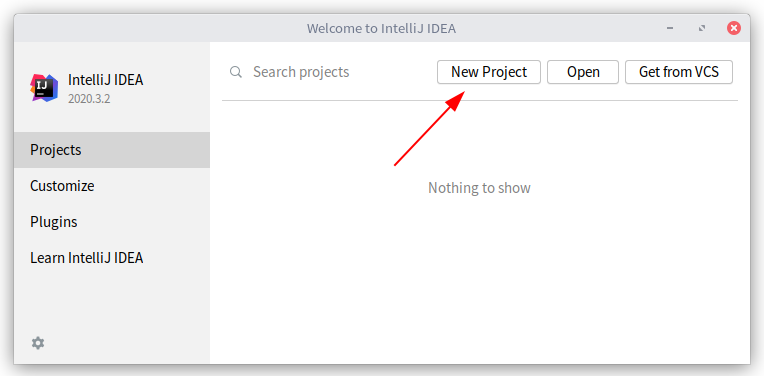
Vyberte typ projektu Java, aktuálnu verziu JDK a stlačte tlačidlo Next (Obr. 2).
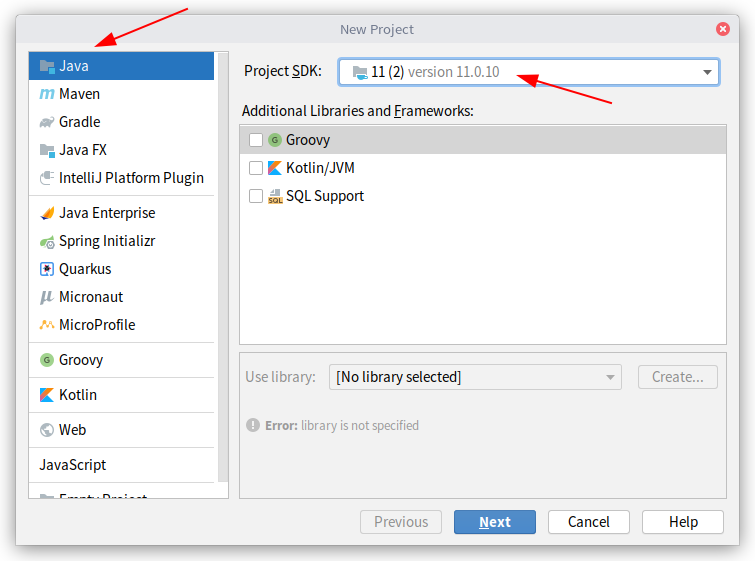
Projekt je možné vytvoriť zo šablóny alebo prázdny. Tentokrát nevyberajte žiadnu šablónu a stlačte tlačidlo Next (Obr. 3).
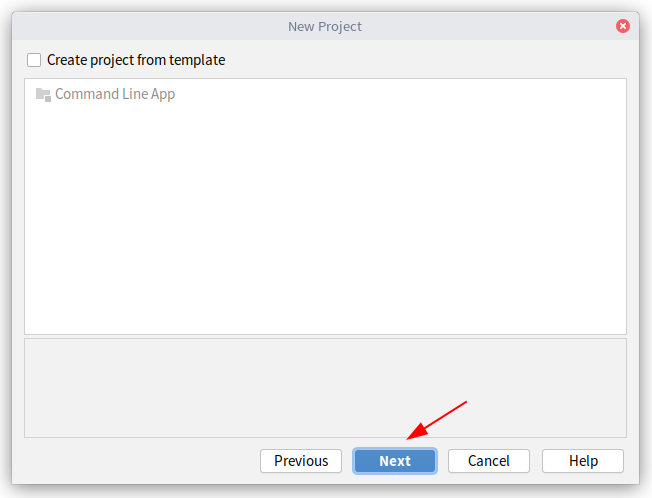
Zadajte názov projektu (Project name), napríklad Exercise, a umiestnenie projektu (Project location). Stlačte tlačidlo Finish (Obr. 4). Základné súbory projektu sa vytvoria v adresári umiestnenia projektu.
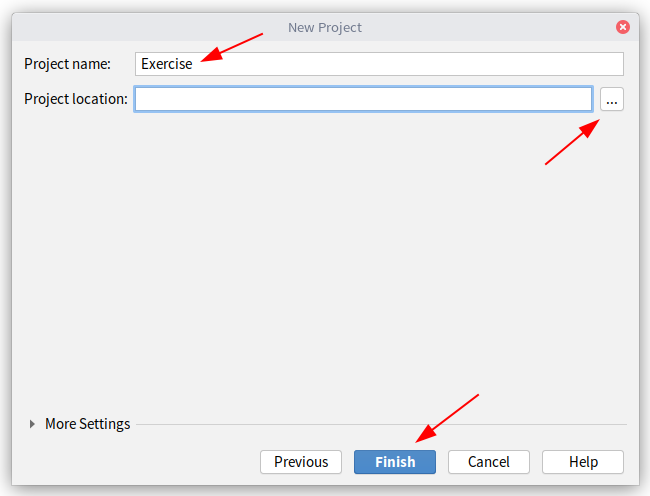
Krok 3
Úloha 3.1
Pridajte do vytvoreného projektu novú triedu HelloWorld.
V ľavom paneli rozbaľte projektovú štruktúru, pravým tlačidlom kliknite na adresár src, v kontextovom menu vyberte položku New -> Java Class (Obr. 5).
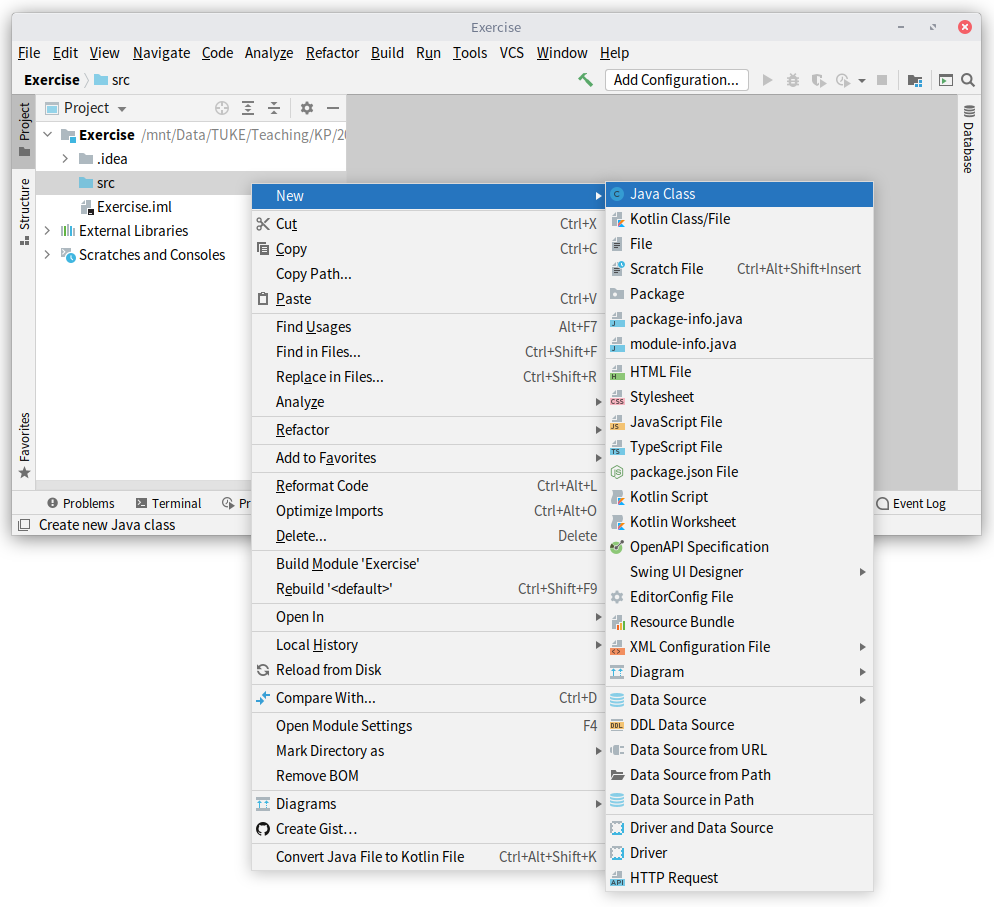
Zadajte názov súboru (napríklad HelloWorld) a vyberte typ súboru Class, potvrďte tlačidlom OK (Obr. 6).
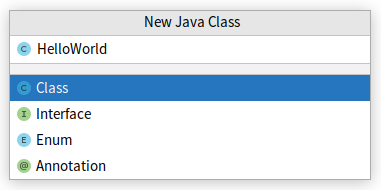
Poznámka
K dialógovému oknu pre vytvorenie nového súboru alebo balíka je možné sa dostať taktiež z hlavného menu na hornej lište okna - File -> New -> Java Class.
Krok 4
Pripomeňte si rozloženie prostredia projektu (Obr. 7).
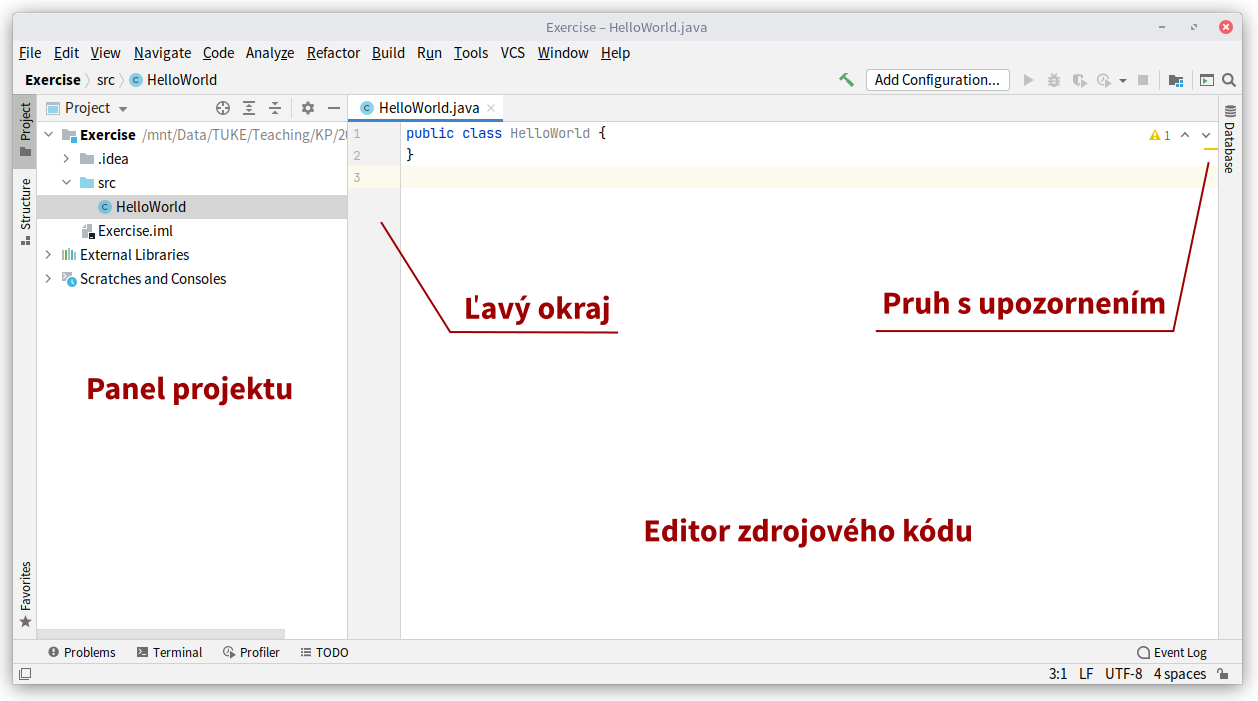
Úloha 4.1
Vytvorte hlavnú metódu main() v triede HelloWorld napísaním skratky psvm a stlačením tabulátora Tab na klávesnici.
Krok 5
Zopakujte si užitočné klávesové skratky, ktoré vám zjednodušia prácu vo vývojovom prostredí.
Úloha 5.1
Napíšte kód, ktorý vypíše do konzoly text "Ahoj svet!"
Pri písaní IntelliJ Idea automaticky zobrazuje kontextovú nápovedu (Obr. 8), podobne, ako v iných vývojových prostrediach.
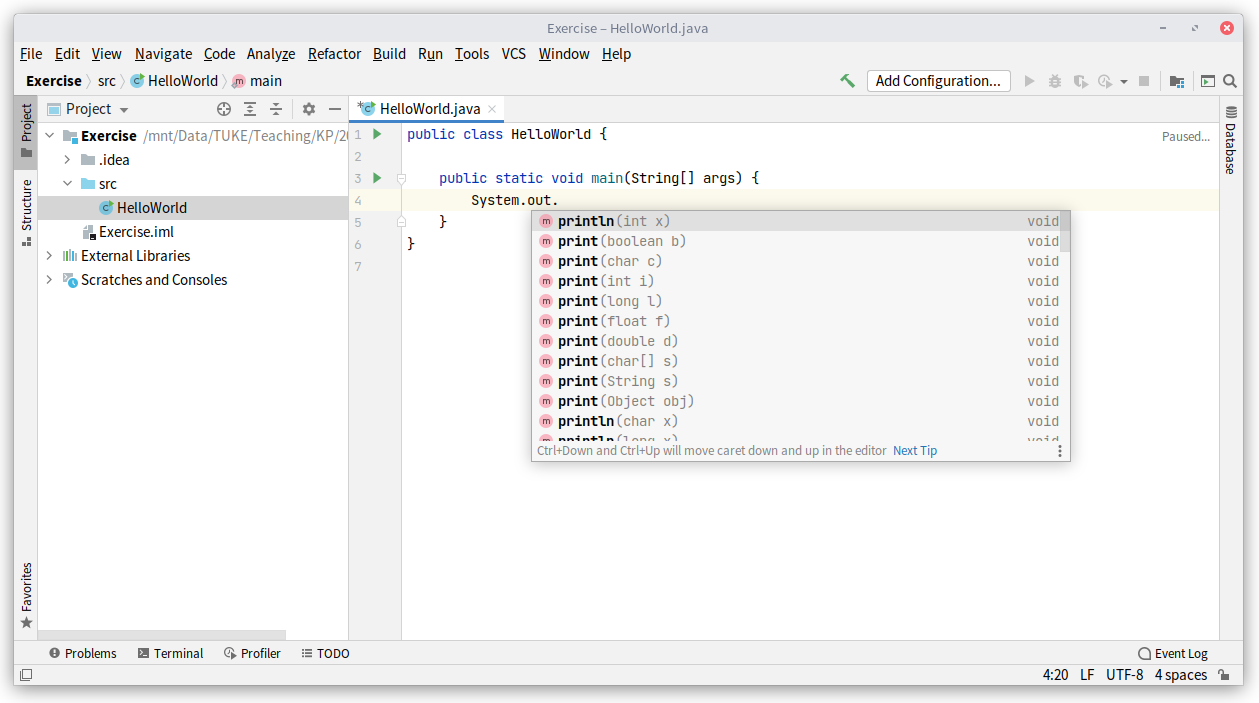
Poznámka
Klávesová skratka pre vyvolanie kontextovej nápovedy je Ctrl+medzerník.
Úloha 5.2
Spustite vytvorený program z triedy obsahujúcej hlavnú metódu main().
Program spustíte buď pomocou zelenej šípky na ľavom okraji editora zdrojového kódu, alebo kliknutím pravým tlačidlom myši na názov triedy v paneli projektu a následným výberom Run 'HelloWorld.main()' z kontextového menu (Obr. 9).
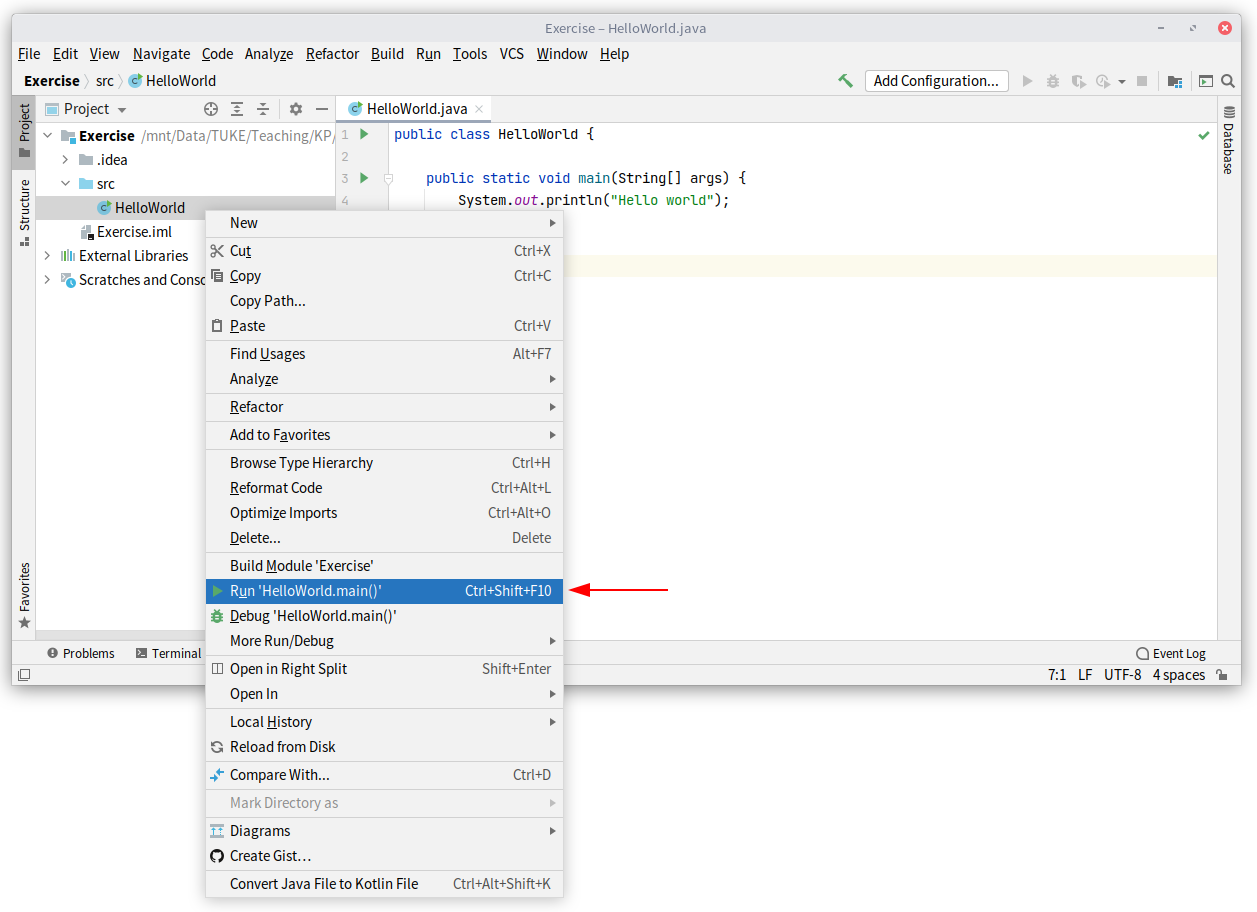
Úloha 5.3
Premenujte hlavnú triedu použitím refaktorizácie.
Využite klávesovú skratku Shift+F6 alebo kontextové menu Refactor -> Rename.
Poznámka
Refaktorizáciou môžete automaticky premenovať názvy tried, metód, privátnych alebo lokálnych premenných či parametrov metód. Refaktorizačný proces zmení názov všade, kde sa používa, aj v iných triedach či balíkoch projektu.
Úloha 5.4
Nastavte kurzor na názov metódy println() a stlačte klávesovú skratku Ctrl+Q pre zobrazenie dokumentácie javadoc.
Krok 6
Úloha 6.1
Pridajte do projektu súbor PrintTriangle.java a nájdite a opravte chyby v programe podľa pokynov v zdrojovom kóde.
Krok 7
Úloha 7.1
Pridajte do projektu súbor NumberToText.java, slúžiaci na vygenerovanie slovnej reprezentácie čísel, nájdite chyby a upravte program.
Pre testovanie príkladu NumberToText.java zadajte vstupný argument programu (testované vstupné číslo) v nastavení konfigurácie pre spustenie projektu. Konfiguráciu viete vytvoriť výberom položky Edit configurations v rozbaľovacom menu pri tlačidle pre spúšťanie projektu (Obr. 10).
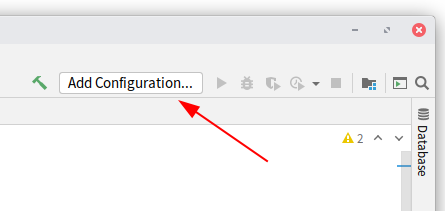
V zobrazenom dialógovom okne zadajte hodnotu vstupného argumentu v položke Program arguments (Obr. 11) podľa pokynov uvedených v zdrojovom kóde.
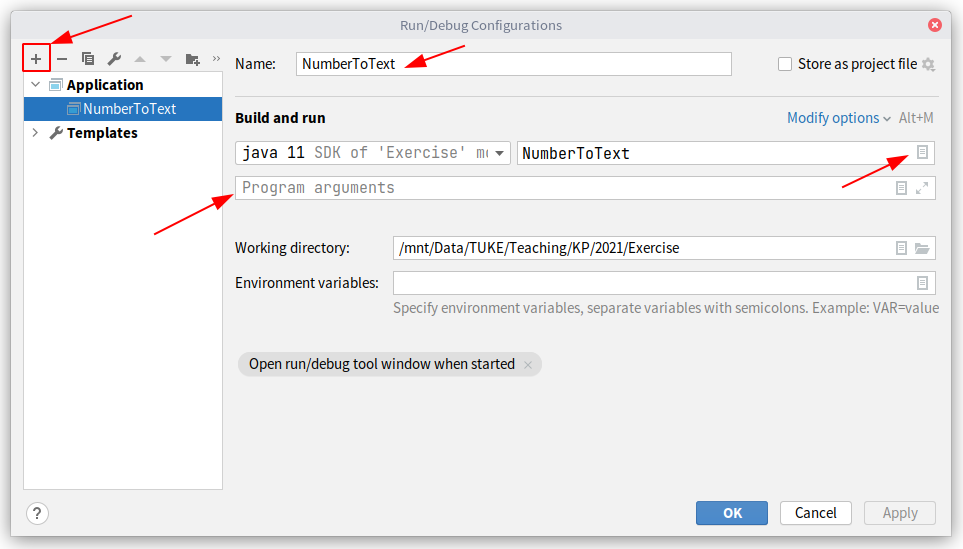
Po tomto kroku môžete projekt spúšťať pomocou horného menu, kde je automaticky zvolená posledne použitá konfigurácia pre spustenie projektu (Obr. 12).
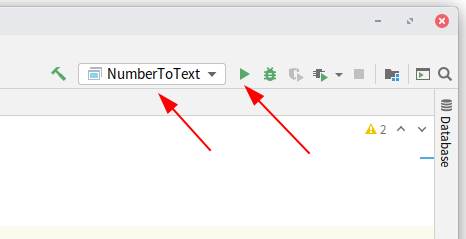
Úloha 7.2
Ak sa vám podarilo opraviť všetky chyby, upravte program tak, aby podporoval aj vyššie čísla - nad 10-tisíc, nad 100-tisíc.
Doplňujúce úlohy
Úloha A.1
Oboznámte sa s pridelenou hrou a jej logikou tak, aby ste na budúci týždeň mohli začať s jej návrhom.
Zdroje
- Zoznam hier pre účely zadania
- Školskú licenciu na produkty JetBrains si môžete uplatniť na stránke JetBrains. Pri registrácii využite školskú emailovú adresu. Môžete tak používať plnú Ultimate verziu prostredia IntelliJ Idea na Vašom počítači. Dbajte pri tom na dodržiavanie licenčných podmienok - školská licencia je určená len na študijné účely.
- Java Standard Edition tutoriál na zopakovanie: https://docs.oracle.com/javase/tutorial/