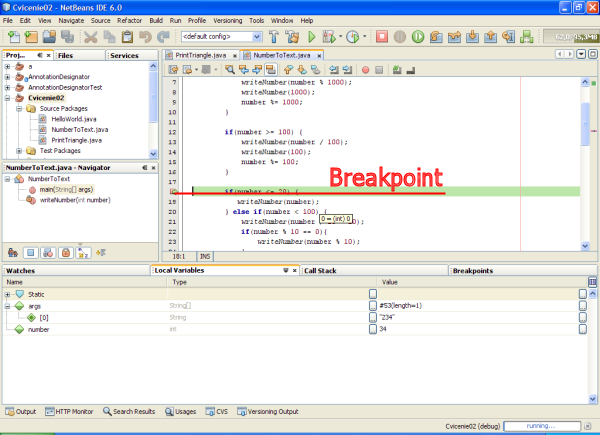Ciele
- Oboznámiť sa s prostredím NetBeans IDE http://www.netbeans.org.
- Naučiť sa vytvoriť projekt, triedu v prostredí NetBeans IDE.
- Oboznámiť sa s prostredím NetBeans IDE - dopĺňanie kódu, šablóny, komentovanie zdrojového kódu, ladenie programov.
- Naučiť sa implementovať a ladiť jednoduché programy v prostredí NetBeans IDE.
Úvod
-
V tomto cvičení sa budeme venovať práci v nástroji Netbeans IDE.
Postup
-
Vytvorte nový projekt v prostredí NetBeans. Vykonajte výber v menu: „File > New Project”.Vyberte kategóriu „Java” a v nej typ projektu „Java Application”. Stlačte tlačidlo „Next”.
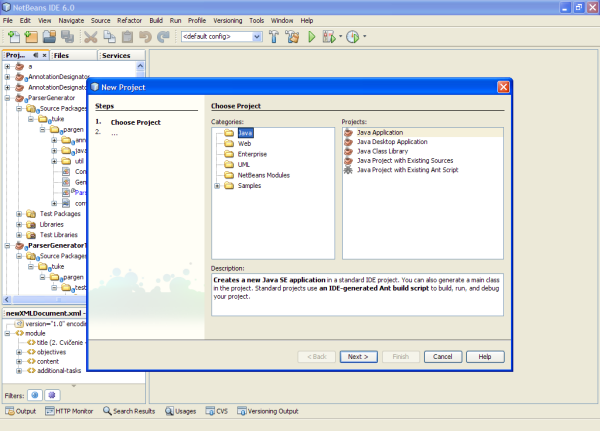 Napíšte názov projektu („Project Name”), napríklad Cvicenie02. Pre projekt sa vytvorí v súborovom systéme adresár s takým istým menom ako je názov projektu. Vyberte umiestnenie projektu („Project Location”). V textovom poli pri zvolení „Create Main Class” je možné zároveň s projektom vytvoriť hlavnú triedu projektu s určením jej názvu. Takúto triedu zatiaľ nevytvárajte. Taktiež je možné nastaviť vytváraný projekt ako hlavný (ak je vytvorených v prostredí viac projektov, tak jeden z nich je možné určiť ako hlavný) a to zvolením možnosti „Set as Main Project”. Po vyplnení požadovaných údajov stlačte tlačidlo „Finish”.
Napíšte názov projektu („Project Name”), napríklad Cvicenie02. Pre projekt sa vytvorí v súborovom systéme adresár s takým istým menom ako je názov projektu. Vyberte umiestnenie projektu („Project Location”). V textovom poli pri zvolení „Create Main Class” je možné zároveň s projektom vytvoriť hlavnú triedu projektu s určením jej názvu. Takúto triedu zatiaľ nevytvárajte. Taktiež je možné nastaviť vytváraný projekt ako hlavný (ak je vytvorených v prostredí viac projektov, tak jeden z nich je možné určiť ako hlavný) a to zvolením možnosti „Set as Main Project”. Po vyplnení požadovaných údajov stlačte tlačidlo „Finish”.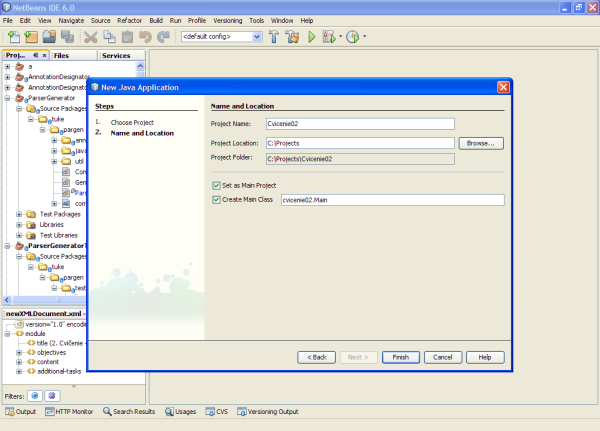 Poznámka: Súčasťou NetBeans IDE je aj pomoc (Help), ktorú je možné získať zvolením „Help > Help Contents” v hlavnom menu.
Poznámka: Súčasťou NetBeans IDE je aj pomoc (Help), ktorú je možné získať zvolením „Help > Help Contents” v hlavnom menu. -
V tomto kroku pridáte do vytvoreného projektu súbor. Vyberte v menu položku „File > New File”. Vyberte kategóriu „Java” a v nej typ súboru „Java Class”. Stlačte tlačidlo „Next”.Napíšte názov triedy (napríklad PrintSquare) do textového poľa „Class Name” a stlačte tlačidlo „Finish”.
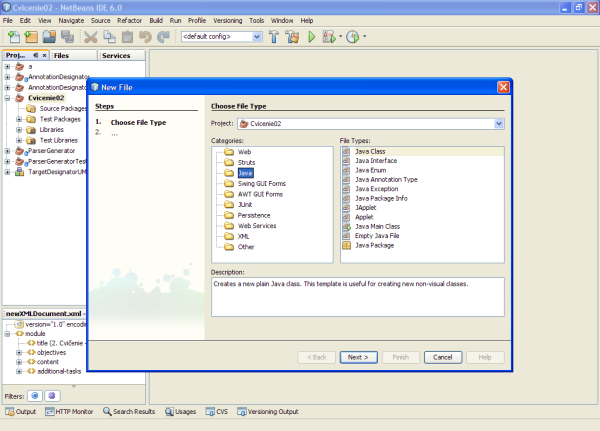
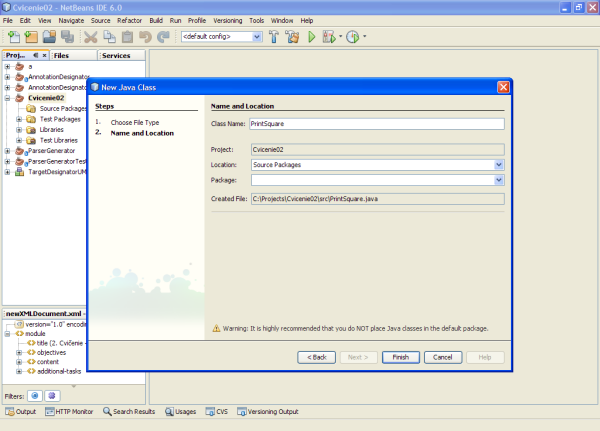 Poznámka: K dialógovému oknu pre vytvorenie triedy je sa možné dostať taktiež zo štruktúry záložiek vytvoreného projektu prostredníctvom kontextového menu nad záložkou „Projects”.
Poznámka: K dialógovému oknu pre vytvorenie triedy je sa možné dostať taktiež zo štruktúry záložiek vytvoreného projektu prostredníctvom kontextového menu nad záložkou „Projects”.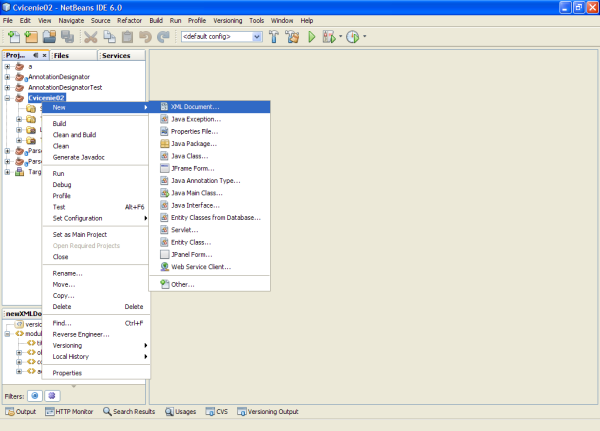
-
Zoznámte sa s prostredím projektu.
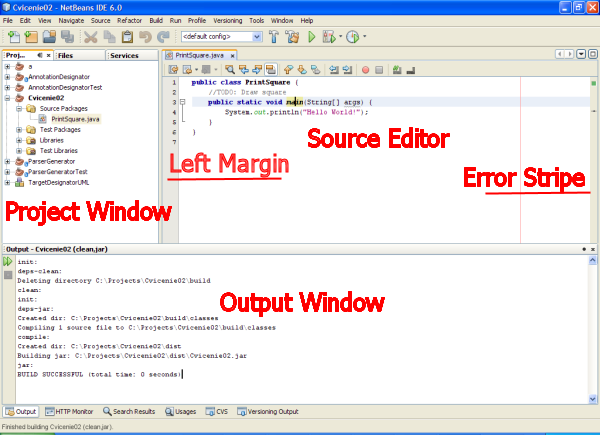 Úloha: Vytvorenú triedu PrintSquare upravte tak aby vypisovala Hello World!.Úloha: Triedu preložte (menu „Build”) a spustite (menu „Run”).
Úloha: Vytvorenú triedu PrintSquare upravte tak aby vypisovala Hello World!.Úloha: Triedu preložte (menu „Build”) a spustite (menu „Run”). -
Oboznámte sa s automatickým dopĺňaním kódu (Code Completion) použitím skratky „CTRL+SPACE”, resp. „CTRL+\”. Môžete si to vyskúšať pri nastavení kurzora na triedu System, resp. metódou println v tele metódy main vytvoreného programu.
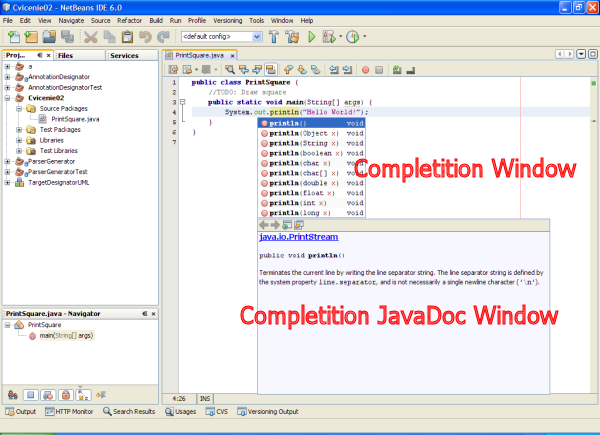
-
Oboznámte sa s refaktorizáciou programov v prostredí NetBeans. Refaktorizácia programov je proces zmeny štruktúry objektového programu bez zmeny jeho sémantiky. Medzi jednoduchú refaktorizáciu patrí napríklad premenovanie triedy (premennej, metódy). Použitie poloautomatickej refaktorizácie v prostredí NetBeans zjednodušuje dodatočné modifikácie zdrojového kódu.
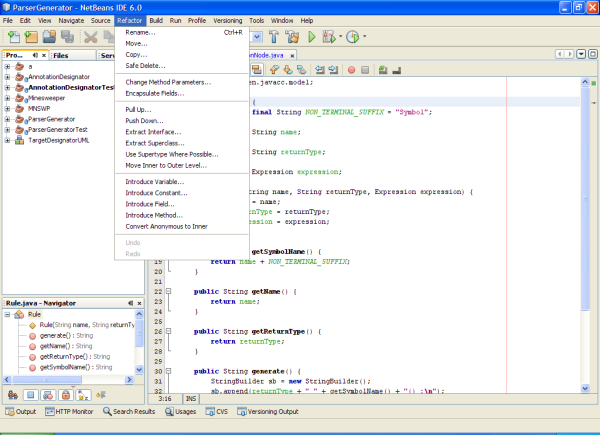 Úloha: Premenujte vytvorenú triedu pomocou refaktorizácie „Rename” na HelloWorld.
Úloha: Premenujte vytvorenú triedu pomocou refaktorizácie „Rename” na HelloWorld. -
Oboznámte sa s preddefinovanými šablónami a ich používaním prostredníctvom skratiek (Code Templates, Snippets) definovaných v nastaveniach prostredia NetBeans v menu „Tools > Options” voľba „Editor > Code Templates”.
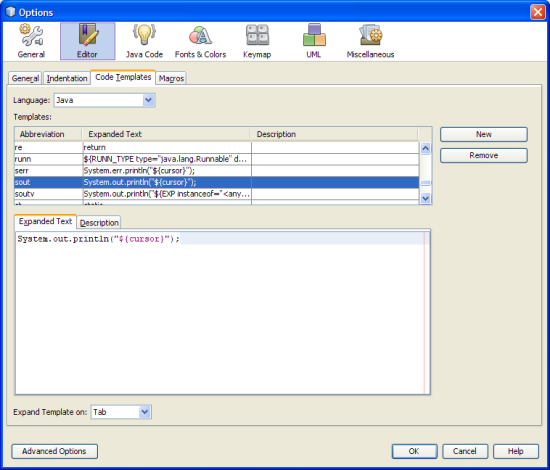 Úloha: Otestujte použitie skratky sout vo vytvorenom programe. Napíšte súvisle sout a stlačte tabulátor (závisí od nastavenia v prostredí).Úloha: Definujte vlastnú skratku ma pre vygenerovanie hlavnej metódy main programu v nasledujúcom tvare a otestujte ju.
Úloha: Otestujte použitie skratky sout vo vytvorenom programe. Napíšte súvisle sout a stlačte tabulátor (závisí od nastavenia v prostredí).Úloha: Definujte vlastnú skratku ma pre vygenerovanie hlavnej metódy main programu v nasledujúcom tvare a otestujte ju.public static void main(String[] args) { ${cursor} } -
Pridajte do projektu súbor PrintTriangle.java. Tento súbor vložte do adresára src vytvoreného projektu. Tento program slúži na vykreslenie trojuholníka na štandardný výstup.Úloha: Nájdite chyby v programe podľa pokynov v zdrojovom kóde PrintTriangle.java.Prvou chybou je to, že premenná i sa v cykle neinkrementuje - nekonečný cyklus. Je nutné dodať inkrementáciu na koniec cyklu i++;. Druhou chybou je, že trojuholník má v každom riadku o jednu hviezdičku naviac. Je nutné upraviť vzorec na výpočet počtu hviezdičiek v riadku. Zameniť printChars(2 * (i + 1), '*'); za printChars(2 * i + 1, '*');.
-
V prostredí Netbeans je možné zaznamenávať úlohy priamo v zdrojovom kóde. Zobraziť zoznam úloh je možné zobrazením okna „Task List” z menu „Window”.Odskúšajte si zaznamenávať úlohy v zdrojovom kóde, ktoré je potrebné realizovať. Miesto realizácie úlohy sa označí prostredníctvom komentára a kľúčového slova, napríklad:
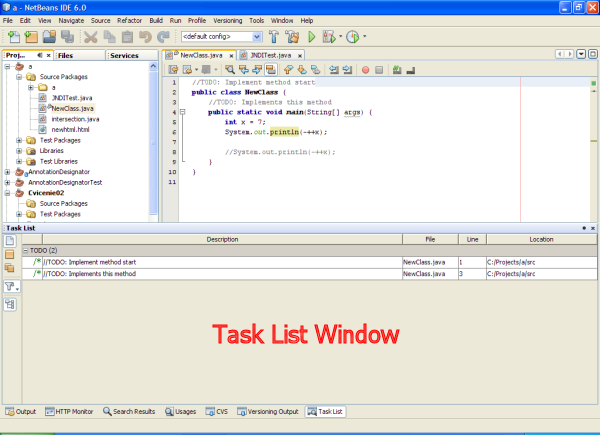 Kľúčové slová sú definované v nastavení „Tools > Options” voľba „Miscellaneous > ToDo Tasks”.
Kľúčové slová sú definované v nastavení „Tools > Options” voľba „Miscellaneous > ToDo Tasks”.//TODO: Implement this method. public static void main(String[] args) { }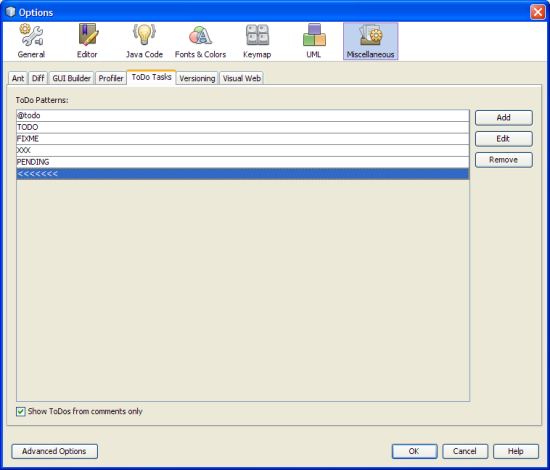
-
Oboznámte sa s postupmi pre komentovanie zdrojového kódu. Nastavte kurzor jeden riadok nad metódu main a začnite písať dokumentačný komentár ( /**). Po stlačení Enter prostredie vygeneruje automaticky kostru pre komentovanie zvolenej metódy.Úloha: Vygenerujte dokumentáciu zo zdrojového kódu projektu zvolením položky „Generate Javadoc” v kontextovom menu nad projektom, respektíve zvolením položky „Generate Javadoc for ...” v hlavnom menu „Build”.
-
Pridajte do projektu program NumberToText.java.Úloha: Nájdite chyby a upravte program NumberToText.java slúžiaci na prevod čísel na slovnú reprezentáciu.Prvou chybou je to, že jednotky v čísle nie sú vypisované. Zameniť if(number % 10 == 0) za if(number % 10 != 0). Druhou chybou je, že tisícky nie sú vypisované. Zameniť writeNumber(number % 1000); za writeNumber(number / 1000);. Pre testovanie príkladu NumberToText.java nastavte túto triedu ako hlavnú a zadajte vstupný argument (testované vstupné číslo) v dialógu, ktorý získate výberom položky „Properties” v kontextovom menu nad projektom. V zobrazenom dialógovom okne vyberte voľbu „Run”, nastavte hlavnú triedu po stlačení tlačidla „Browse” pre položku „MainClass” a zadajte hodnotu vstupného argumentu v položke „Arguments” podľa pokynov uvedených v zdrojovom kóde.
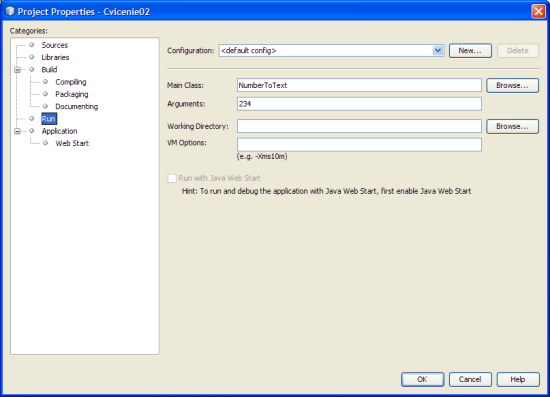
Doplňujúce úlohy
Úloha:
Otestujte podporu pre ladenie vytvorenej aplikácie spustením aplikácie v móde „Debug”
výberom položky „Debug Main Project” v menu „Run”.
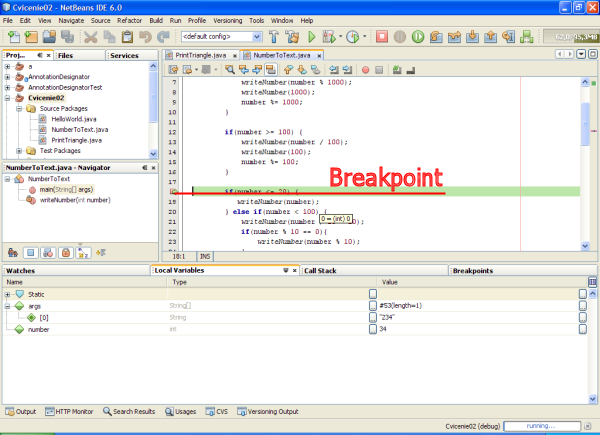 Vložte prerušenie vykonávania programu (breakpoint) na ľubovoľný príkaz v metóde
main a
sledujte zmeny premenných počas vykonávania aplikácie v okne „Local Variables” a hodnoty vami
zvolených výrazov v okne „Watches” (výrazy pridáte prostredníctvom kontextového menu
zobrazeného stlačením pravého tlačidla myši nad plochou okna „Watches”).
Vložte prerušenie vykonávania programu (breakpoint) na ľubovoľný príkaz v metóde
main a
sledujte zmeny premenných počas vykonávania aplikácie v okne „Local Variables” a hodnoty vami
zvolených výrazov v okne „Watches” (výrazy pridáte prostredníctvom kontextového menu
zobrazeného stlačením pravého tlačidla myši nad plochou okna „Watches”).