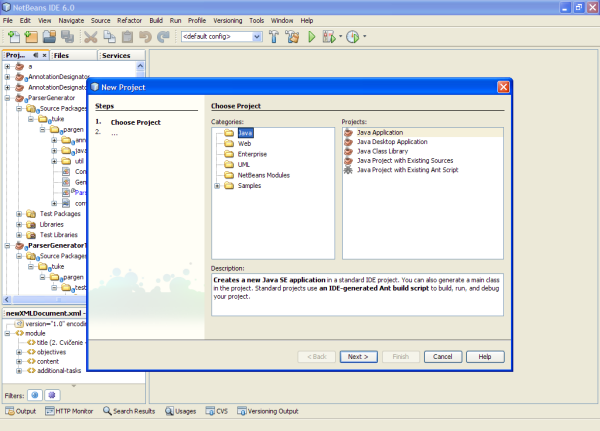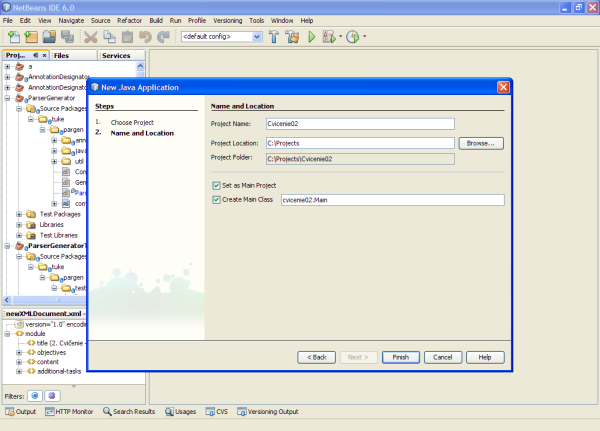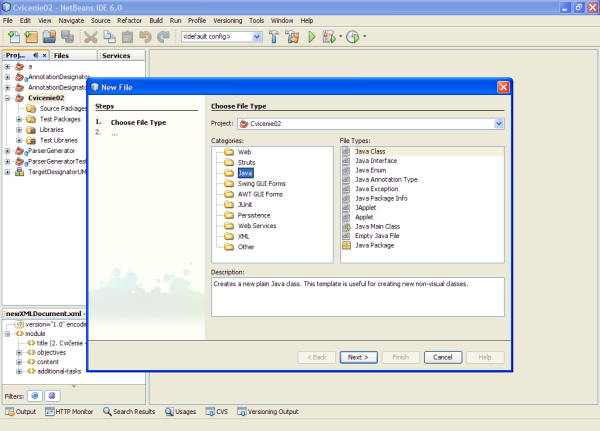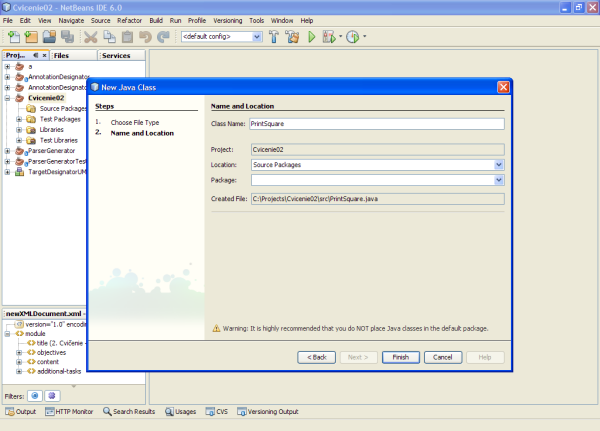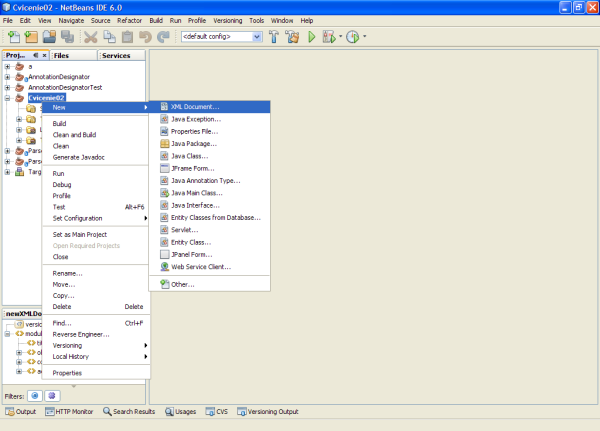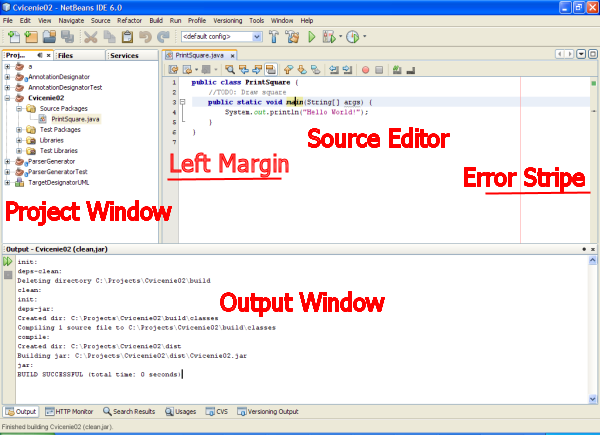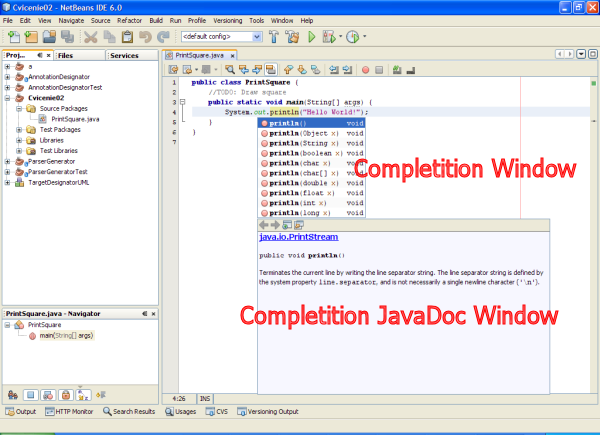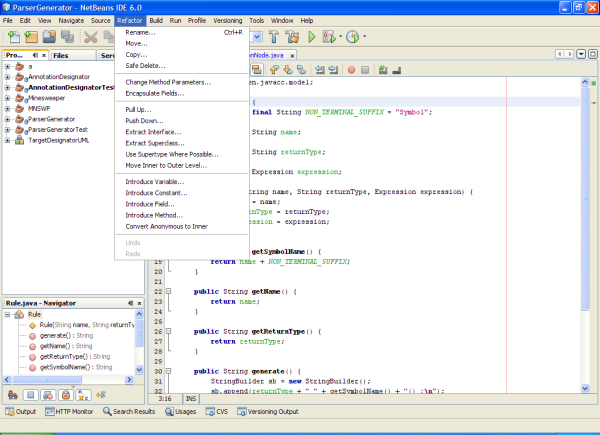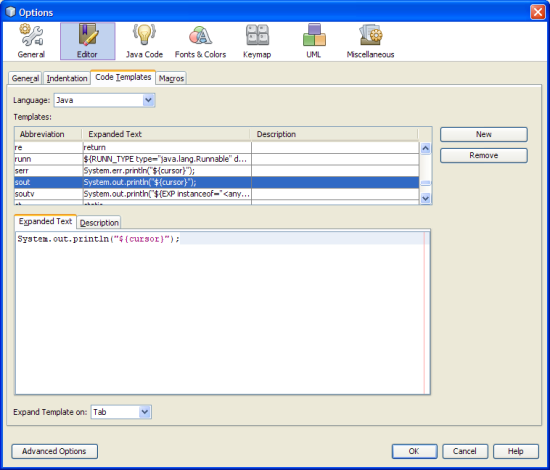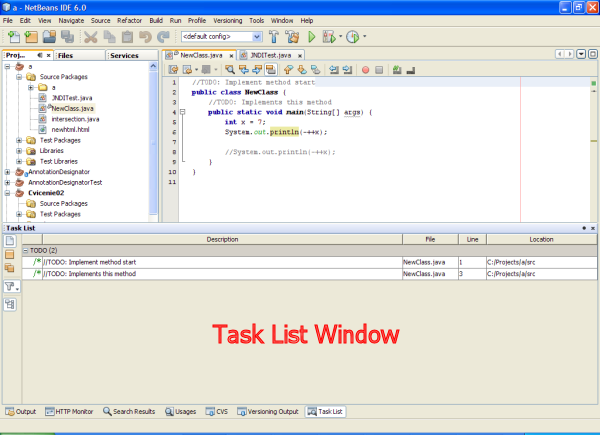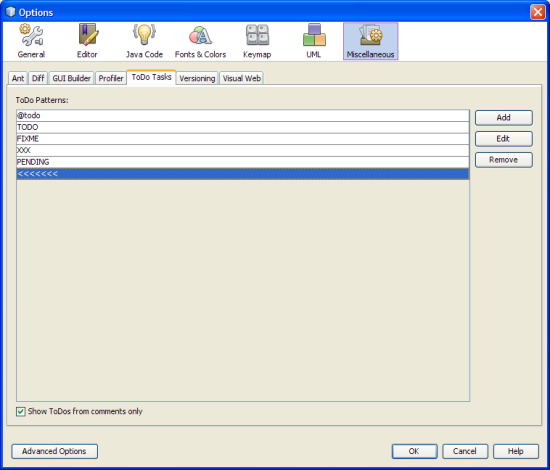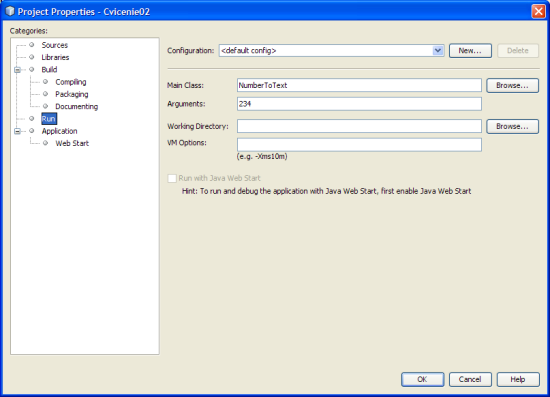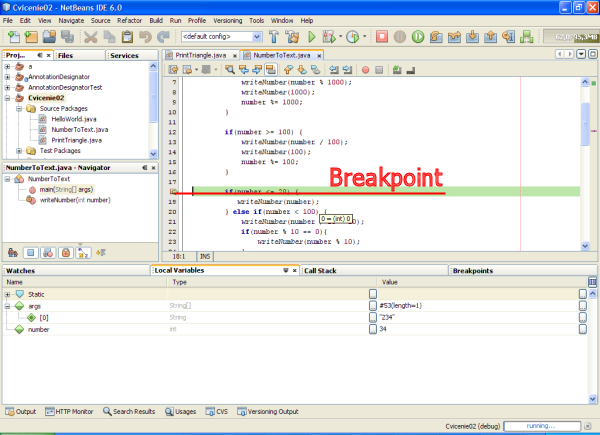Ciele
- Oboznámiť sa s prostredím NetBeans IDE https://netbeans.org.
- Naučiť sa vytvoriť projekt, triedu v prostredí NetBeans IDE.
- Oboznámiť sa s prostredím NetBeans IDE - dopĺňanie kódu, šablóny, komentovanie zdrojového kódu, ladenie programov.
- Naučiť sa implementovať a ladiť jednoduché programy v prostredí NetBeans IDE.
- Vytvoriť projekt na školskom GitLab serveri za účelom priebežného odovzdávania zadania.
Úvod
-
V tomto cvičení sa budeme venovať práci v nástroji Netbeans IDE.
Tiež si pripravíme základnú štruktúru projetktu
na školskom GitLab serveri, kam budeme priebežne odovzdávať zadanie.
Postup
-
Vytvorte nový projekt v prostredí NetBeans. Vykonajte výber v menu: „File > New Project”. Vyberte kategóriu „Java” a v nej typ projektu „Java Application”. Stlačte tlačidlo „Next”. Napíšte názov projektu („Project Name”), napríklad
Cvicenie02. Pre projekt sa vytvorí v súborovom systéme adresár s takým istým menom ako je názov projektu. Vyberte umiestnenie projektu („Project Location”). V textovom poli pri zvolení „Create Main Class” je možné zároveň s projektom vytvoriť hlavnú triedu projektu s určením jej názvu. Takúto triedu zatiaľ nevytvárajte. Taktiež je možné nastaviť vytváraný projekt ako hlavný (ak je vytvorených v prostredí viac projektov, tak jeden z nich je možné určiť ako hlavný) a to zvolením možnosti „Set as Main Project”. Po vyplnení požadovaných údajov stlačte tlačidlo „Finish”.Poznámka: Súčasťou NetBeans IDE je aj pomoc (Help), ktorú je možné získať zvolením „Help > Help Contents” v hlavnom menu. -
V tomto kroku pridáte do vytvoreného projektu súbor. Vyberte v menu položku „File > New File”. Vyberte kategóriu „Java” a v nej typ súboru „Java Class”. Stlačte tlačidlo „Next”. Napíšte názov triedy (napríklad
PrintSquare) do textového poľa „Class Name” a stlačte tlačidlo „Finish”.Poznámka: K dialógovému oknu pre vytvorenie triedy je sa možné dostať taktiež zo štruktúry záložiek vytvoreného projektu prostredníctvom kontextového menu nad záložkou „Projects”. -
Oboznámte sa s refaktorizáciou programov v prostredí NetBeans. Refaktorizácia programov je proces zmeny štruktúry objektového programu bez zmeny jeho sémantiky. Medzi jednoduchú refaktorizáciu patrí napríklad premenovanie triedy (premennej, metódy). Použitie poloautomatickej refaktorizácie v prostredí NetBeans zjednodušuje dodatočné modifikácie zdrojového kódu.Úloha: Premenujte vytvorenú triedu pomocou refaktorizácie „Rename” na
HelloWorld. -
Oboznámte sa s preddefinovanými šablónami a ich používaním prostredníctvom skratiek (Code Templates, Snippets) definovaných v nastaveniach prostredia NetBeans v menu „Tools > Options” voľba „Editor > Code Templates”.Úloha: Otestujte použitie skratky
soutvo vytvorenom programe. Napíšte súvislesouta stlačte tabulátor (závisí od nastavenia v prostredí).Úloha: Definujte vlastnú skratkumapre vygenerovanie hlavnej metódymainprogramu v nasledujúcom tvare a otestujte ju.public static void main(String[] args) { ${cursor} } -
Pridajte do projektu súbor PrintTriangle.java. Tento súbor vložte do adresára
srcvytvoreného projektu. Tento program slúži na vykreslenie trojuholníka na štandardný výstup.Úloha: Nájdite chyby v programe podľa pokynov v zdrojovom kóde PrintTriangle.java. -
V prostredí Netbeans je možné zaznamenávať úlohy priamo v zdrojovom kóde. Zobraziť zoznam úloh je možné zobrazením okna „Task List” (v NetBeans 7.2 a vyššie „Action Items”) z menu „Window”. Odskúšajte si zaznamenávať úlohy v zdrojovom kóde, ktoré je potrebné realizovať. Miesto realizácie úlohy sa označí prostredníctvom komentára a kľúčového slova, napríklad:
Kľúčové slová sú definované v nastavení „Tools > Options” voľba „Miscellaneous > ToDo Tasks”.//TODO: Implement this method. public static void main(String[] args) { } -
Oboznámte sa s postupmi pre komentovanie zdrojového kódu. Nastavte kurzor jeden riadok nad metódu
maina začnite písať dokumentačný komentár (/**). Po stlačeníEnterprostredie vygeneruje automaticky kostru pre komentovanie zvolenej metódy.Úloha: Vygenerujte dokumentáciu zo zdrojového kódu projektu zvolením položky „Generate Javadoc” v kontextovom menu nad projektom, respektíve zvolením položky „Generate Javadoc for ...” v hlavnom menu „Build”. -
Pridajte do projektu program NumberToText.java.Úloha: Nájdite chyby a upravte program NumberToText.java slúžiaci na prevod čísel na slovnú reprezentáciu.Pre testovanie príkladu
NumberToText.javanastavte túto triedu ako hlavnú a zadajte vstupný argument (testované vstupné číslo) v dialógu, ktorý získate výberom položky „Properties” v kontextovom menu nad projektom. V zobrazenom dialógovom okne vyberte voľbu „Run”, nastavte hlavnú triedu po stlačení tlačidla „Browse” pre položku „MainClass” a zadajte hodnotu vstupného argumentu v položke „Arguments” podľa pokynov uvedených v zdrojovom kóde. -
Vymažte projekt z disku a zrušte všetky vami vytvorené nastavenia v prostredí NetBeans!
-
Zadanie bude odovzdávané priebežne prostredníctvom systému na správu verzií Git na školskom GitLab serveri https://git.cnl.sk/. Kódovanie všetkých odovzdávaných súborov musí byť UTF8 alebo ASCII. Pri názvoch vytváraných súborov a priečinkov záleží na veľkosti písmen!Úloha: Na školskom GitLab serveri vytvorte nový projekt s názvom tjava-2015 a vykonajte push suboruŠtruktúra Vášho projektu spolu s predpísaným súborom README bude v rámci cvičení nasledovná (štruktúru projektu Minesweeper zatiaľ nevytvárajte, stiahnete ho na nasledujúcom cvičení):
README(bez prípony) s nasledujúcim obsahom:
kdeSTUDENT ID: S0123456789 GROUP : cisloSkupinyS0123456789nahraďte za svoje jedinečné identifikačné čislo acisloSkupinynahraďte číslom Vašej skupiny v rozvrhovej jednotke. Oba údaje nastavte podľa systému MAIS - ID nájtede v študentskom rozhraní systému MAIS vo svojom profile. Číslo skupiny nájdete na .
kde Minesweeper je hlavný adresár Vášho Java projektu.. ├── Minesweeper │ ├── resources │ ├── src │ └── test ├── README └── .gitignorePoznámka: Návody na prácu s GitLab-om a na nastavenie SSH kľúčov pre jeho používanie nájdete na http://it4kt.cnl.sk/c/pvjc/#/gitlab a http://it4kt.cnl.sk/c/pvjc/#/2015%252Flabs.02Upozornenie: Je dôležité, aby vaše súbory zachovali uvedenú štruktúru. Ak sa niektorý zo súborov síce v repozitári nachádza, ale v inom priečinku, bude to považované za chybu a takýto projekt nebude považovaný za správny.Poznámka: V závislosti od toho, aké vývojové prostredie používate, sa vo vašom projekte môžu nachádzať aj priečinky vytvorené práve týmto prostredím (napr. projekt vytvorený v prostredí NetBeans bude obsahovať priečinoknbproject). Existencia týchto priečinkov v repozitári nebude považovaná pri hodnotení za chybu.
Zdroje
- Hlavná stránka NetBeans IDE https://netbeans.org
- Zdrojové kódy:
- Návody na prácu s GitLab-om, nastavenie SSH kľúčov: http://it4kt.cnl.sk/c/pvjc/#/gitlab a http://it4kt.cnl.sk/c/pvjc/#/2015%252Flabs.02.
Doplňujúce úlohy
Úloha:
Otestujte podporu pre ladenie vytvorenej aplikácie spustením aplikácie v móde „Debug”
výberom položky „Debug Main Project” v menu „Run”.
Vložte prerušenie vykonávania programu (breakpoint) na ľubovoľný príkaz v metóde
main a
sledujte zmeny premenných počas vykonávania aplikácie v okne „Local Variables” a hodnoty vami
zvolených výrazov v okne „Watches” (výrazy pridáte prostredníctvom kontextového menu
zobrazeného stlačením pravého tlačidla myši nad plochou okna „Watches”).