Krátka príručka k NetBeans IDE
Úvod
Obsahom tejto príručky je stručný návod na použitie k vývojovému prostrediu NetBeans IDE, prostredníctvom ktorého je možné nielen písať zdrojový kód, ale aj prekladať či ladiť program.
NetBeans IDE beží na Java platforme, čo znamená že ho môžete použiť s hociktorým operačným systémom, na ktorom sa dá nainštalovať Java. Takýmito operačnými systémami sú napríklad Microsoft Windows, Solaris OS, Linux a Mac OS X.
V rámci tejto príručky sa teda zoznámite s vývojovým prostredím NetBeans IDE a naučíte sa v ňom vytvoriť, spustiť a ladiť program.Vytvorenie a nastavenie projektu
Pre vytvorenie projektu v prostredí NetBeans je potrebné vykonať výber v menu File -> New Project (Ctrl+Shift+N). V okne New Project po výbere kategórie C/C++ a označení typu projektu C/C++ Application je potrebné potvrdiť možnosť Next.
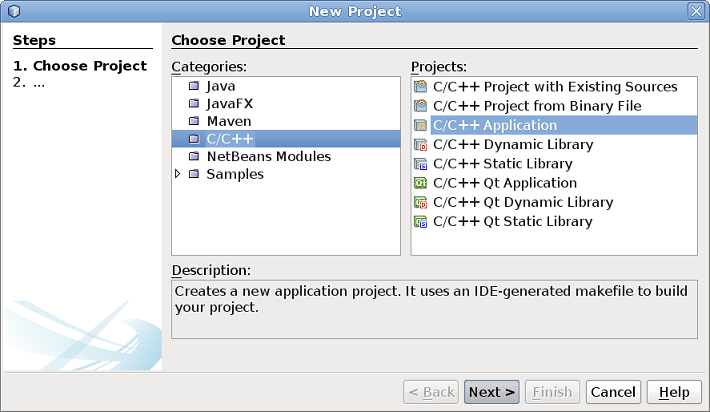
Ak sa po zadaní názvu projektu v sprievodcovi New C/C++ Application ponechá zaškrtnuté pole Create Main File, prostredie automaticky vytvorí kostru hlavného súboru main.c. Je však potrebné uistiť sa, že hlavný súbor main je typu C a nie C++. Nakoniec sa potvrdí možnosť Finish.
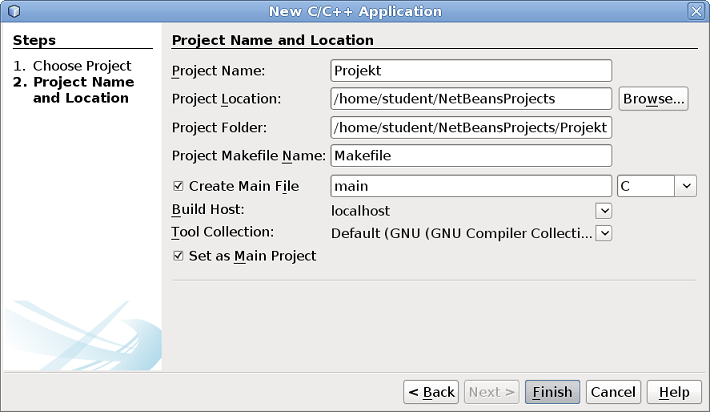
V ľavej časti prostredia by sa mal objaviť novovytvorený projekt. Hlavný súbor main.c sa nachádza v priečinku Source Files.
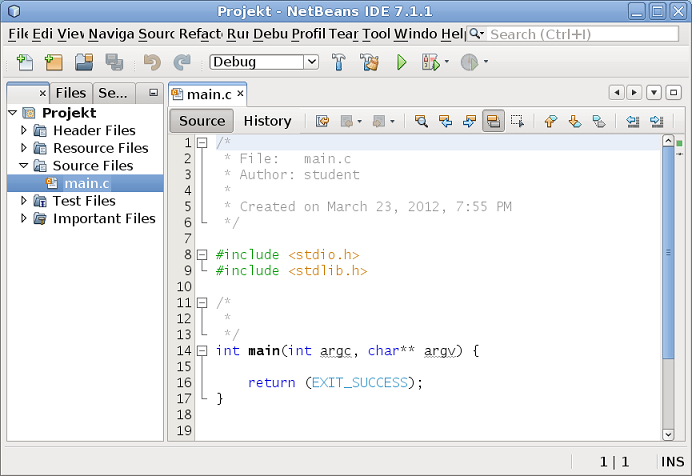
Pre otvorenie existujúceho projektu v prostredí NetBeans je potrebné vykonať výber v menu File -> Open Project (Ctrl+Shift+O).
Pre nastavenie vlastností projektu je potrebné zvoliť Project Properties.
Tvorba zdrojového textu
Výhodou vývojového prostredia je pri tvorbe zdrojového textu napr. zvýrazňovanie syntaxe (syntax highlighting), automatické odsadzovanie textu alebo automatické dopĺňanie zátvoriek a úvodzoviek, čo často pomáha vyhnúť sa rôznym chybám pri tvorbe zdrojového textu.
Preklad a spustenie projektu
Preklad projektu je možné uskutočniť prostredníctvom Build, pričom dochádza iba k prekladu projektu, nie k jeho spusteniu. Výsledok prekladu sa zobrazí v okne Output - Projekt (Build). V prípade, že sa v projekte vyskytla chyba, zvýrazní sa červeným fontom.
Ak aktuálny projekt nie je hlavným projektom, operáciu Build je možné uskutočniť pravým klikom na daný projekt a voľbou Build. Ak je aktuálny projekt zároveň hlavným projektom (Main Project), operáciu Build je možné uskutočniť pomocou klávesovej skratky F11 alebo nasledujúceho tlačidla:

Spustenie projektu je možné uskutočniť prostredníctvom Run, pričom dochádza k prekladu projektu a následnému spusteniu projektu v prípade, že bol preklad úspešný. Spustený projekt sa zobrazí v okne Output - Projekt (Run). V prípade, že sa v projekte vyskytla chyba, v okne s prekladom sa zvýrazní červeným fontom.
Ak aktuálny projekt nie je hlavným projektom, operáciu Run je možné uskutočniť pravým klikom na daný projekt a voľbou Run. Ak je aktuálny projekt zároveň hlavným projektom (Main Project), operáciu Run je možné uskutočniť pomocou klávesovej skratky F6 alebo nasledujúceho tlačidla:

Projekt je možné nastaviť ako hlavný projekt pravým klikom na daný projekt a voľbou Set as Main Project.
Vlastnosti projektu
Vlastnosti projektu je možné nastaviť voľbou Preferences v rámci okna Project Properties. Všimnite si položku Build - Tool Collection (GNU pre operačný systém Linux, Cygwin/MinGW pre operačný systém Windows).
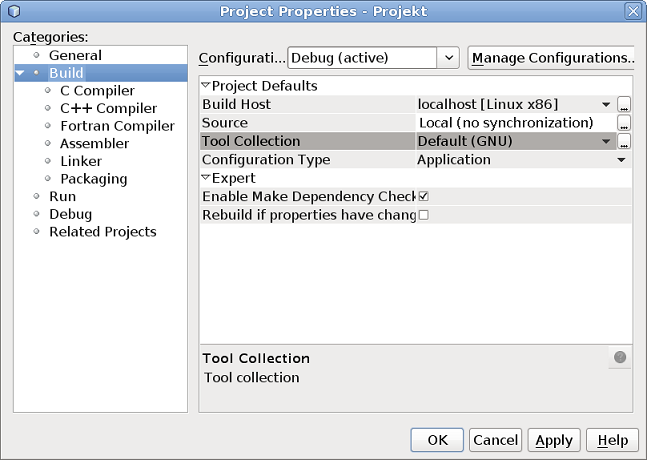
Doplňujúce priečinky pre hlavičkové súbory je možné špecifikovať v rámci C Compiler - Include Directories. Otestovať si môžete aj rôzne úrovne hlásenia varovaní v rámci Warning Level.
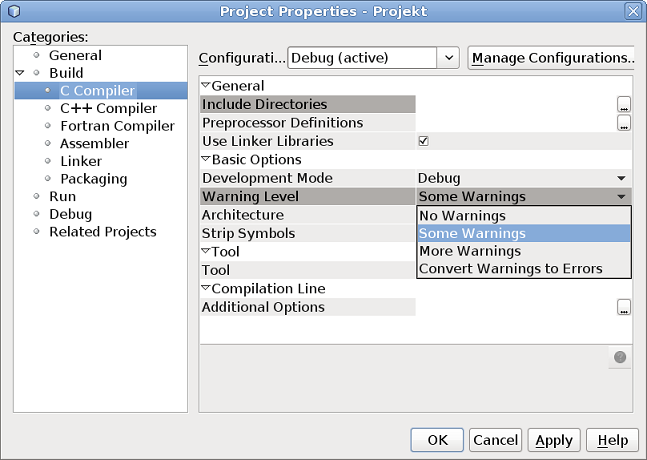
Doplňujúce knižnice je možné pridať v rámci Linker - Libraries. Ďalšie prepínače je možné pridať v rámci Linker - Additional Options.
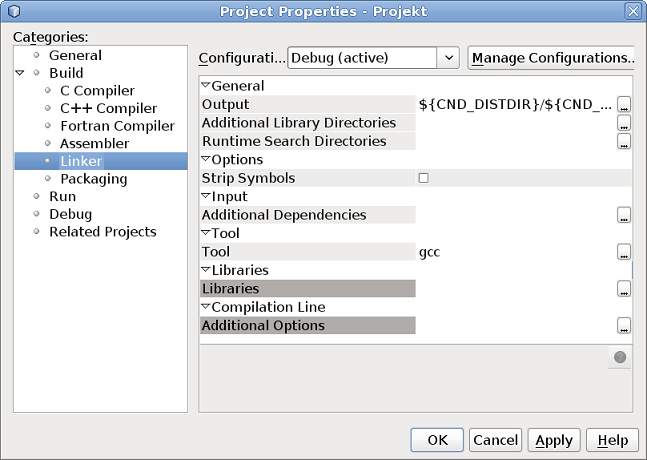
Možnosti spustenia programu špecifikuje Run - Console Type, pričom možnosť Internal Terminal znamená, že program bude spustený v rámci okna Run v spodnej časti prostredia. Možnosť External Terminal znamená, že program bude spustený v rámci samostatného okna mimo prostredia.
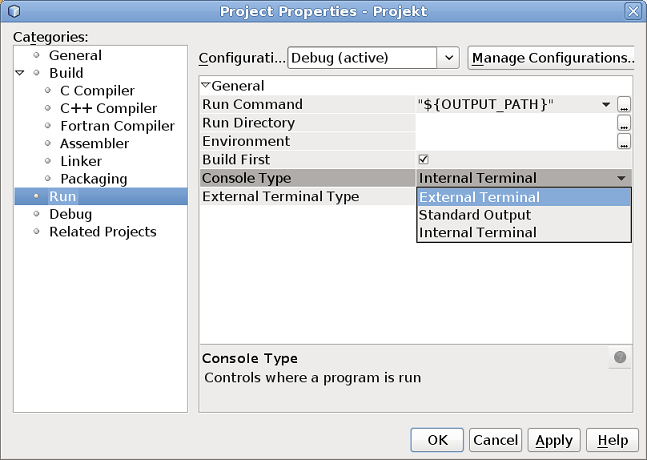
Nastavenie knižníc a adresára pre include
Vo vlastnostiach projektu v kategórii Linker sa pridávajú do projektu stiahnuté knižnice (Libraries). Výhodné je nastaviť aj adresár, v ktorom sa knižnice nachádzajú, v kategórii Linker -> Additional Library Directories.
Poznámka:
Vo vlastnostiach projektu v kategórii C Compiler -> Include Directories je možné nastaviť adresáre, v ktorých sa nachádzajú hlavičkové súbory, napr. karel.h.
Ladenie projektu
Po napísaní programu je potrebné vhodnými prostriedkami overiť jeho funkčnosť a správnosť, teda vykonať testovanie a ladenie programu. Testovaním sa zisťuje, či nie sú v danom programe chyby. Ladením sa chyby odstraňujú, t.j. predovšetkým sa lokalizujú (určenie miesta chyby) a špecifikujú (určenie chyby).
V prípade, že preklad programu prebehol úspešne, no v priebehu jeho vykonávania došlo ku chybe, je pravdepodobné, že v programe je sémantická chyba.
Otestovať podporu pre ladenie vytvoreného projektu je možné prostredníctvom spustenia projektu v móde Debug. Ak aktuálny projekt nie je hlavným projektom, operáciu Debug je možné uskutočniť pravým klikom na daný projekt a voľbou Debug. Ak je aktuálny projekt zároveň hlavným projektom (Main Project), operáciu Debug je možné uskutočniť pomocou klávesovej skratky Ctrl+F5 alebo nasledujúceho tlačidla:

Aby malo ladenie programu zmysel, je potrebné určiť, kde v programe je vhodné umiestniť body prerušenia (Breakpoints). V týchto bodoch potom dochádza k prerušeniu vykonávania programu, pričom je možné sledovať aktuálny stav rôznych premenných, krokovať program po riadkoch, vstupovať do funkcií alebo ich preskakovať.
Poznámka:
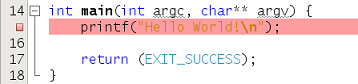
Testovanie a ladenie programu v NetBeans IDE je možné podľa nasledujúceho popisu:
- Spustením programu v ladiacom režime sa beh zastaví na prvom bode prerušenia.
-
Priebeh ladenia je ovládaný tlačidlami, ktoré sa
objavili vedľa tlačidiel na spustenie a ladenie
projektu a v rámci menu Debug.
Akcie, ktoré predstavujú dané tlačidlá, je možné
vykonať aj príslušnými klávesovými skratkami
alebo označením príslušnej položky v menu:
- Step over (Choď cez) (F8) - Presunie sa na ďalší riadok kódu, pričom sa nevnára do tela funkcie, ktorá je volaná.
- Step into (Vstúp) (F7) - Vnorí sa do tela funkcie, ktorá sa má vykonať v danom kroku.
- Step out (Vystúp) (CTRL+F7) - Vystúpi z tela funkcie na miesto, odkiaľ bola volaná.
- Run to cursor (Spusť po kurzor) (F4) - Presunie sa na riadok, kde sa nachádza kurzor, pričom sa nevnára do tiel funkcií, ktoré boli medzitým volané.
- Continue (Pokračuj) (F5) - Pokračovanie v ladení programu.
- Finish Debugger Session (Ukonči ladenie programu) (SHIFT+F5) - Ukončenie ladenia programu.
- Veľmi dôležitým prvkom ladenia programu je sledovanie premenných, ktoré pri chybnom behu programu nadobúdajú nesprávne hodnoty. Pomocou ladenia je možné dostať sa do každého kroku, do ktorého sa dostane program počas vykonávania. V každom kroku je teda možné zistiť aktuálne hodnoty viditeľných premenných pomocou sledovania premenných, a tak zistiť, ktorá premenná kde nadobudne nesprávnu hodnotu a prečo. Premenná, ktorú je potrebné sledovať, je možné pridať napr. z menu Debug -> New Watch (CTRL+SHIFT+F7). V okne Watches je teda možné sledovať hodnoty a typy aktuálne viditeľných premenných.
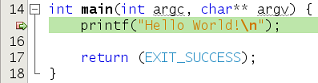
Poznámka: